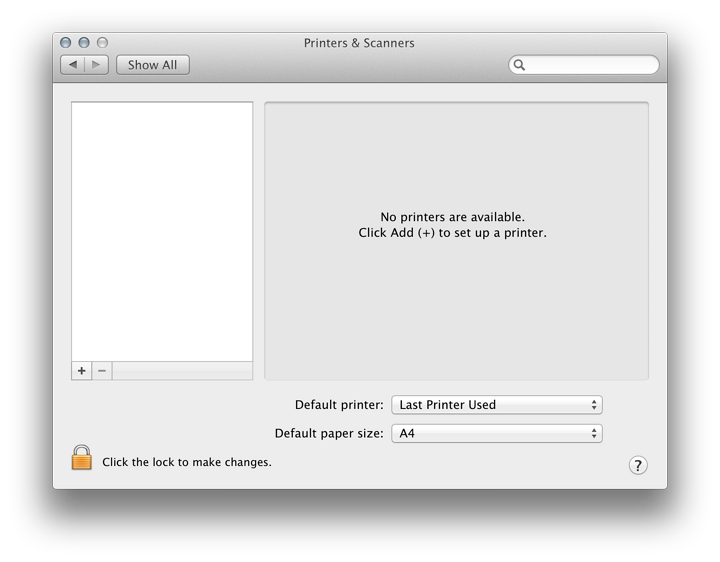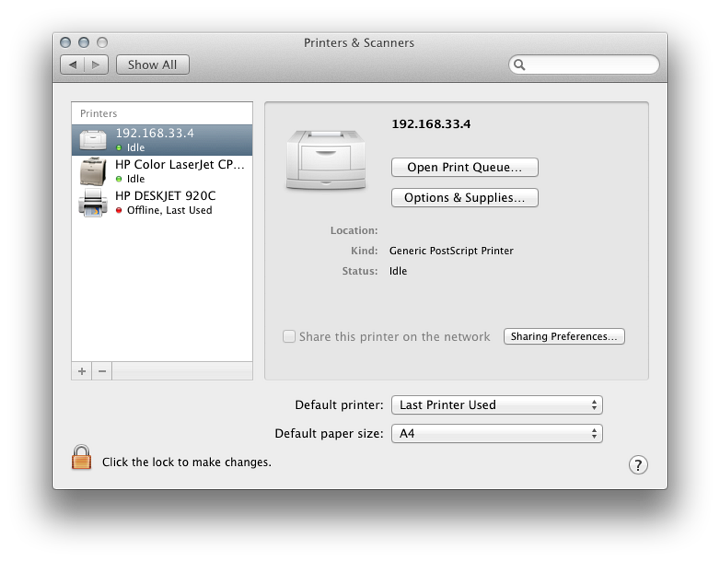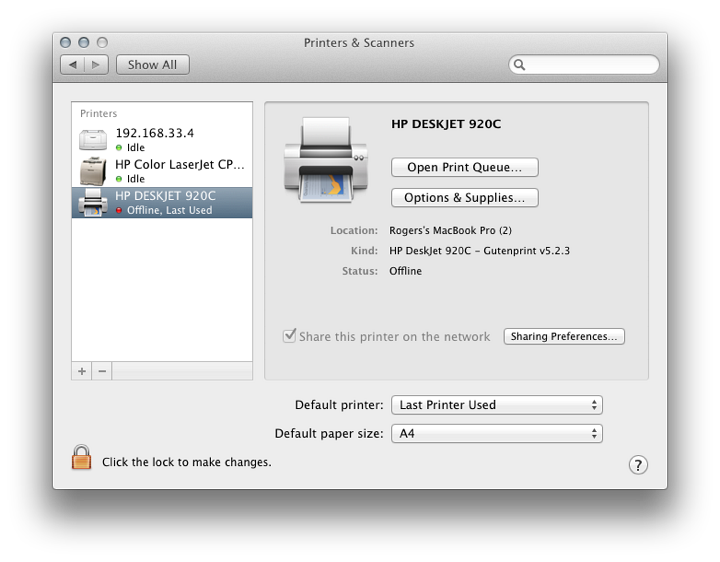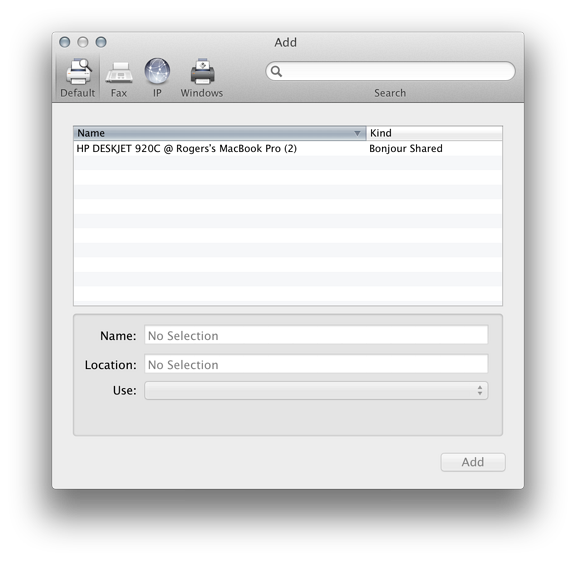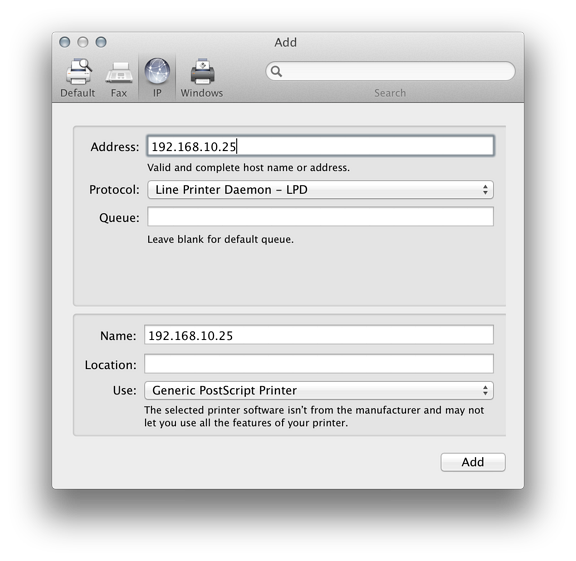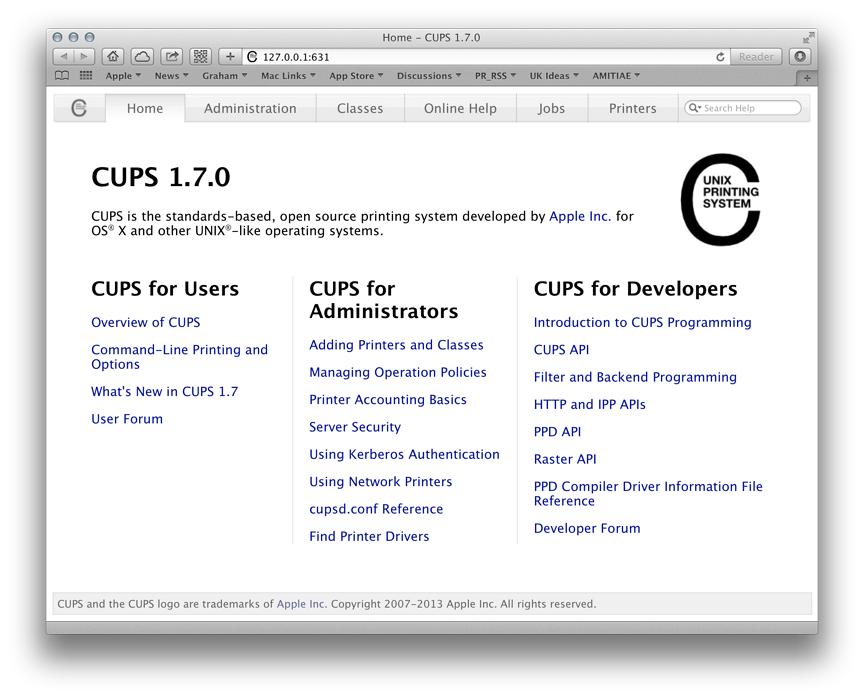|
By Graham K. Rogers

Apple's OS X which was recently updated to version 10.9, Mavericks has seen several changes to System Preferences. The renamed Printer & Scanner preferences has a panel closely similar to the one in OS X 10.8, Mountain Lion. The way printers may be connected uses familiar methods for home users, while there are features available for those with more complex needs, such as in an office.
The renamed Printer & Scanner preferences panel allows users to control the setting up and use of printers, scanners and suitable fax machines attached to the computer (or that the computer may access via a network). Settings may be different depending on computers, networks and printer being used.
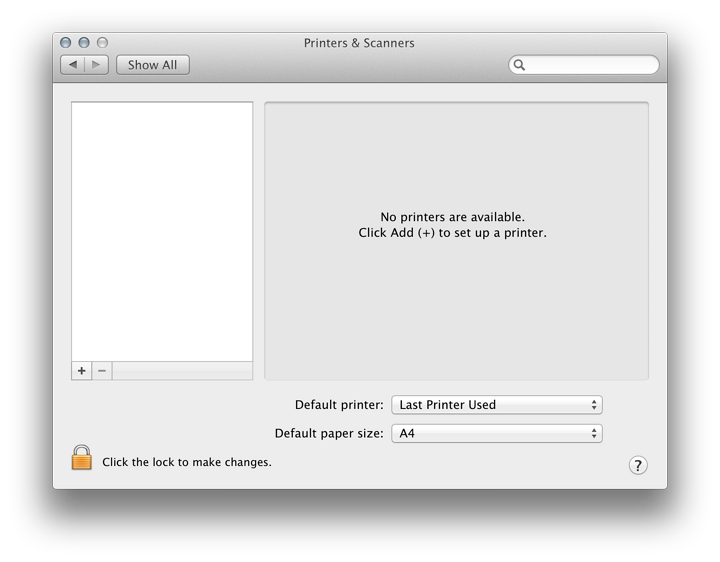
Clicking on the printer icon in System Preferences reveals a 3-part panel. On a new installation, no devices are identified. To the left is a panel that shows a list of installed printers; the main section provides details of any printer highlighted. As part of that information two buttons are available: "Print Queue" and "Options and Supplies. At the bottom of the panel are a button to select the default printer and a button to select the default paper size. On a new installation this may show US Legal so would need to be changed to A4.
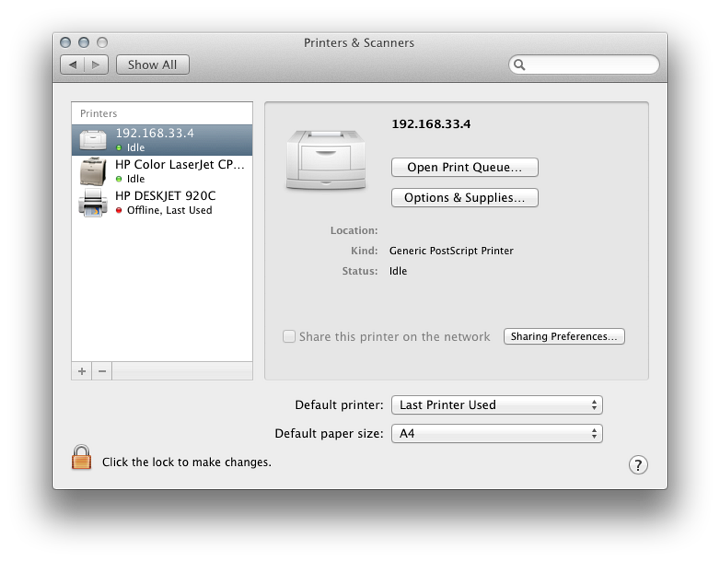
To add a printer (or fax machine or scanner), click on the + icon at the bottom left. Depending on the installation, either a simple menu appears or a panel that shows different types of connection.
The simple menu will identify any printers available on the same network (Nearby). With my office installation, an HP Color LaserJet was shown. When I clicked on that, a panel appeared offering to download software for the printer from Apple.
That took several minutes. When completed, the printer icon appeared in the main panel. As this was installed in a private lab to which I have no access, I deleted the printer. Once I had done that, the simple menu did not appear any more.
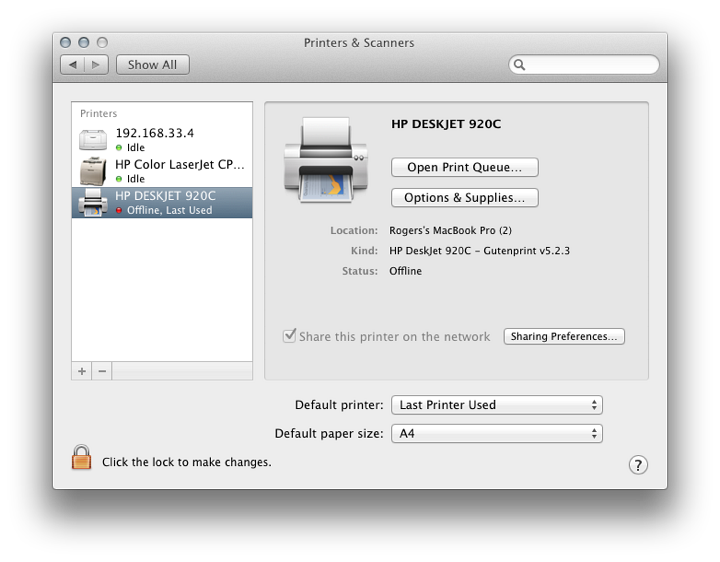
The 4 section panel shows Default, Fax, IP and Windows. Default shows any printers that may be shared or are already installed, including USB printers. Likewise, Fax shows any identifiable fax machines. A Fax installation utility brings up a panel that is almost identical to the Default printer window. This depends on a suitable device being connected to the computer.
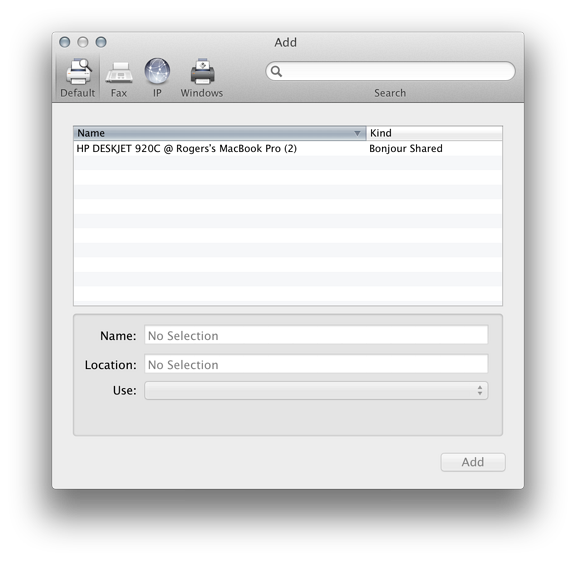
USB Printer installed on nearby Mac, identified by Bonjour
The panel marked IP has two sections. At the top is a box for entering a printer IP number. This can be found in the settings of a suitable printer (or by asking a technician). Below is a button for selecting which protocol to use: LPD or Line Printer Daemon (default on my computers), Internet Printing Protocol (IPP), or HP Jetdirect - Socket.
- The Internet Printing Protocol (IPP) first needs entering of a valid IP number and selection of a printer from a menu. Again, there are printer choices offered;
- Line Printer Daemon (LPD) is similar to the IPP method although this may integrate better with OS X.
- The other IP connection method shown is HP JetDirect Socket, which may be needed when a printer from Hewlett-Packard is used.
Below is a text box for "Queue" which is left blank for the default queue. The lower half of the panel has spaces for name/location of the printer
The final installation method, Windows, is for working with printers installed in a Windows workgroup environment. The panel has 2 entries in a column to the left: home and workgroup. Both identify devices connected to the same network, although this does include computers logged in as well.
When I switched to another WiFi network, other printers were identified and I was able to add them. If the software is unavailable, OS X may offer to install generic printer software instead.
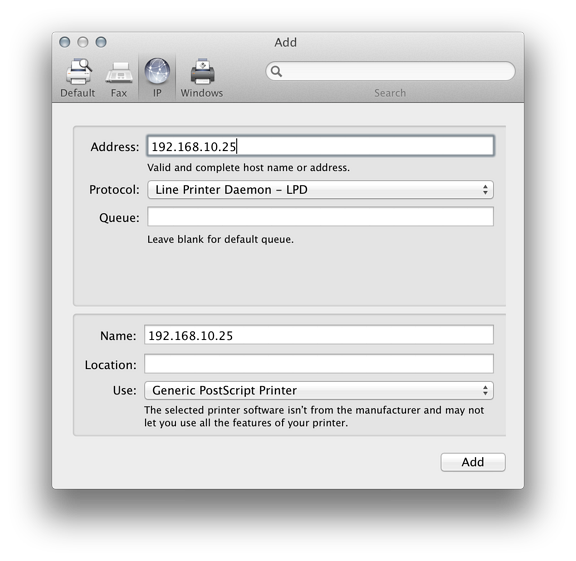
At the bottom of the information panel of Printer preferences are buttons allowing users to open the Print Queue and "Options and Supplies" (see below). At the bottom of the panel are a button to select the default printer and a button to select the default paper size.
The default printer may be set to "Last Printer Used" or switched to any device recognised. In my installation these are a generic printer on a network; an HP Color Laser printer on a LAN at my office and an old USB printer that I used in the past. Although that is no longer available, I have kept the the settings up to now for printing PDF files.
When a printer is highlighted in the main Print & Scan panel, we may access two buttons: Open Print Queue and Options & Supplies. The first reveals a panel with icons for device management: Pause and Settings. This is greatly simplified from earlier. The panel also indicates if the printer is available or not connected.
Options & Supplies has different panes depending on the printer highlighted. Two were on all of the printer settings I have: General, with information about the printer; and Supply Levels, such as ink (also available in the Open Print Queue panel). Other options are Driver, which shows any available information about the current driver; and Utility which has a button that opens a separate printer-specific application when pressed. Not all printers will have this.
Some users may also wish to try the CUPS software that is installed with all Macs. This was open source, but was purchased by Apple a couple of years ago. By entering 127.0.0.1:631 in a browser, a printer management system is made available. CUPS may not be available on a new installation. A user would need to run the command,
cupsctl WebInterface=yes
in Terminal first.
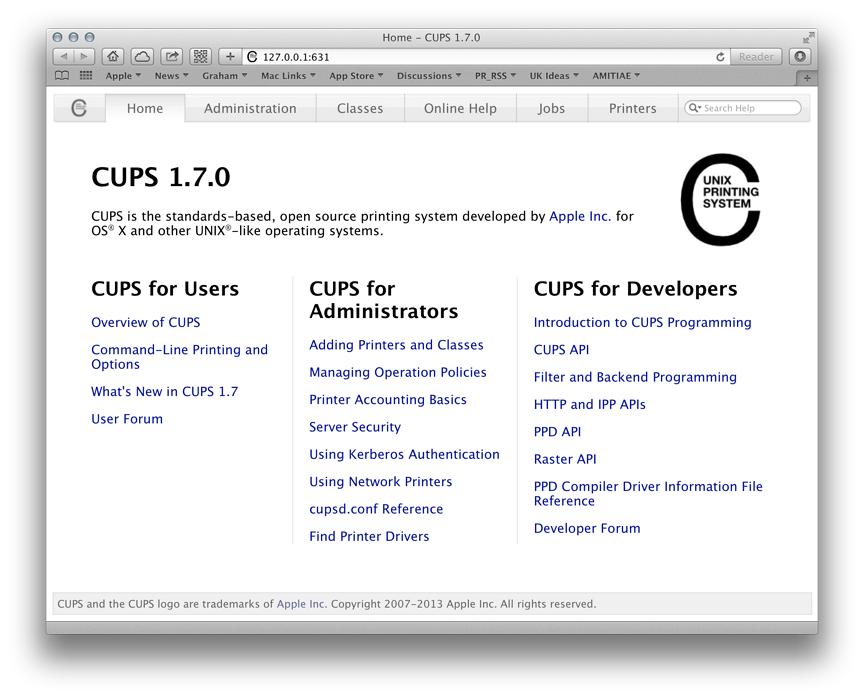
Notes
The icon for Printer & Scanner is an example of the thorough way in which Apple prepares OS X. While we see only a small icon in the System Preferences panel there is a 4 MB image available and if enlarged there is readable text (Lorem ipsum. . .) in the upside down page exiting the printer. Users with Safari may view this using Quick Look.
See Also:
Graham K. Rogers teaches at the Faculty of Engineering, Mahidol University in Thailand where he is also Assistant Dean. He wrote in the Bangkok Post, Database supplement on IT subjects. For the last seven years of Database he wrote a column on Apple and Macs.
|