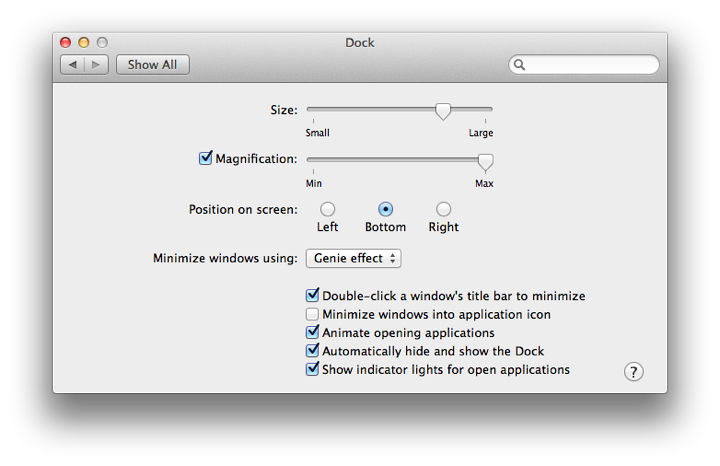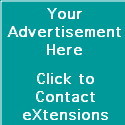
|
By Graham K. Rogers

Some of the panels in System Preferences remain unchanged in the update to OS X 10.9, Mavericks. The Dock preferences panel, which appears unchanged, is for settings that affect operations of the Dock and its appearance.
With OS X 10.9, Mavericks, the single panel appears at first glance to be the same as it was in OS X 10.8 and 10.7 (Mountain Lion and Lion). It provides ways to make adjustments to the Dock feature. The Dock itself has a changed appearance in Mavericks which may not suit all users.
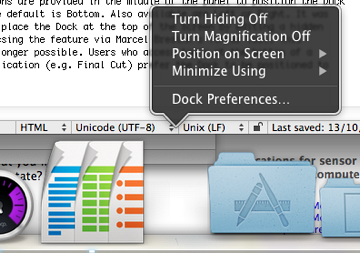 In earlier versions of OS X, some changes were made directly in the Dock by clicking on the divider line (towards the right side) and using the Control key. This is still possible, but the divider is invisible.
In earlier versions of OS X, some changes were made directly in the Dock by clicking on the divider line (towards the right side) and using the Control key. This is still possible, but the divider is invisible.
It is located between the apps and folders/documents in the Dock. As the cursor nears the spot between the two parts, a double vertical arrow will appear: pressing the Control key then brings up a menu.
Near the top of the preferences panel is a slider marked Size (Small to Large). Below this is a check box for Magnification. When this is selected, we may use the adjacent slider (Min to Max) to increase or decrease the level of magnification of app icons in the Dock. When the box is unchecked, the slider is greyed out.
Three radio buttons are provided in the middle of the panel to position the Dock on the screen. The default is Bottom. Also available are Left or Right. It was once possible to place the Dock at the top of the screen by editing a hidden file. This placement is no longer possible. Users who access tools at the bottom of a screen in an application (e.g. Final Cut) may prefer the Dock to be positioned to one side.
A button below these three selectors is available to decide the effect used when a Window is minimized.
The default effect is Genie, which makes a file appear to shrink as if it were going into a bottle-neck. The reverse happens when it is clicked in the Dock and becomes large again. The Scale effect uses less processing power and as the panel becomes smaller, the width and height are kept in proportion. Both effects may be slowed by pressing the Shift key at the same time.
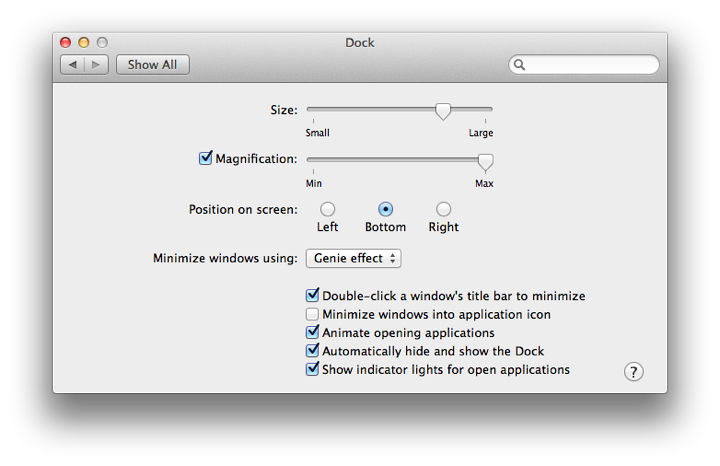
The bottom of the panel has the same 5 checkboxes it had with Mountain Lion:
- Double-click a window's title bar to minimize. While this available by default in the Finder in versions of OS X before Mountain Lion (10.8), it is now turned off. As soon as this box is checked, the feature becomes available: no restarting is needed.
- Minimize windows into application icon. When a file is minimized it is not visible on the Dock as a separate file. When the application icon in the Dock is clicked, a list of files related to the application are shown. A minimized file is marked with a diamond.
- Animate opening applications. When checked, an application that is started (whether permanently in the Dock or not) will bounce a number of times while opening. When unchecked, the icon remains still.
- Automatically hide and show the Dock. When checked, the Dock appears from the bottom (or sides, if so located) as the cursor is moved near the edge of the screen. When this is unchecked, the Dock is visible at all times.
- Show indicator lights for open applications. When an application is active, a small blue icon appears below the Dock icon. When this is unchecked there is no indication in the Dock.
See Also:
Graham K. Rogers teaches at the Faculty of Engineering, Mahidol University in Thailand where he is also Assistant Dean. He wrote in the Bangkok Post, Database supplement on IT subjects. For the last seven years of Database he wrote a column on Apple and Macs.
|
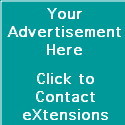
|