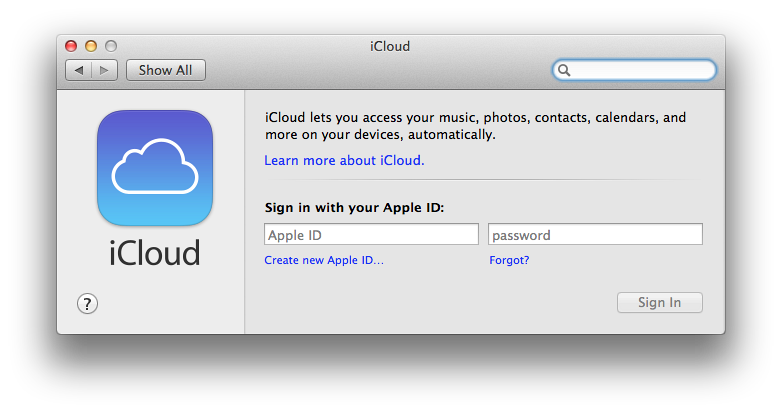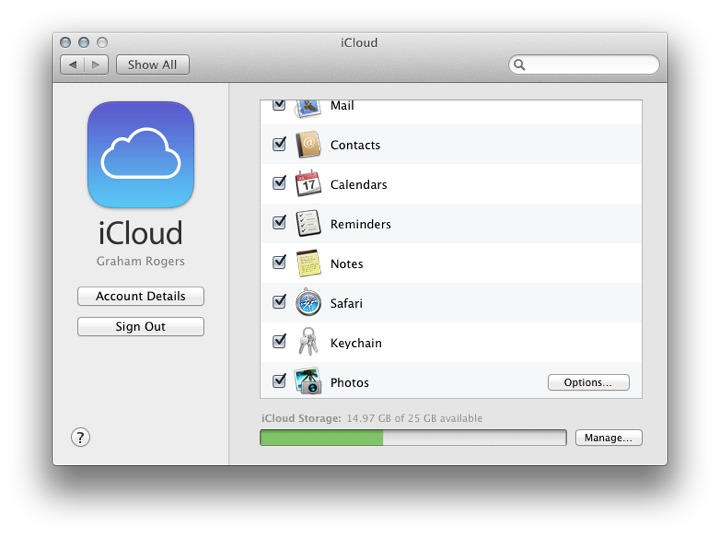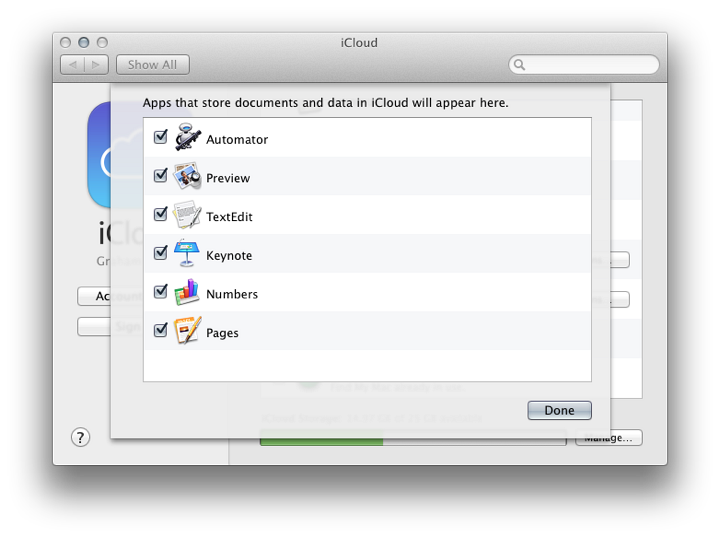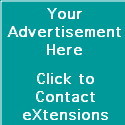
|
By Graham K. Rogers
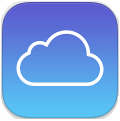
In OS X 10.9, Mavericks, some System Preferences have seen changes. iCloud arrived in an update to OS X 10.7 at the same time iOS 5 was released. We are now using iOS 7. As more features have been added to iCloud, so the panel has evolved, although it retains the same design as before.
As part of the setup process for a new Mac includes registration for (or logging in to) an iCloud account, most users will see the normal preferences panel for which helps the services which are to be used. For a new account, or a computer which skipped the iCloud setup, there is a sign up panel.
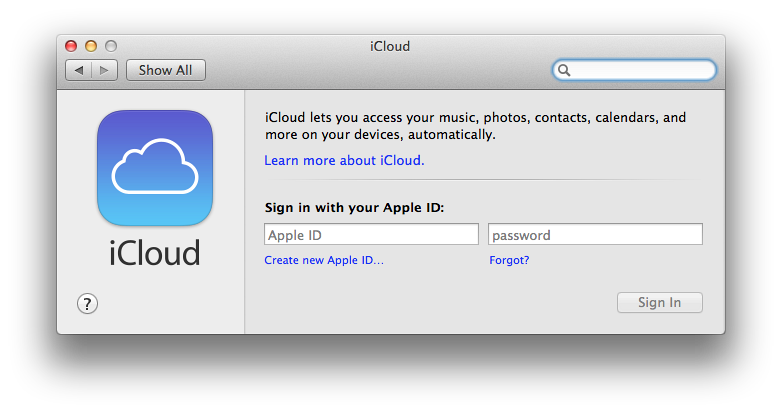
When the user has already signed in - and remains signed in (see below) - the normal panel is in two distinct parts: account information to the left with services in a larger window to the right. The left part is dominated by the new, blue iCloud icon with the word "iCloud" in bold beneath. Under that is the name of the user in grey. Two buttons are available below the name: Account Details; and Sign Out.
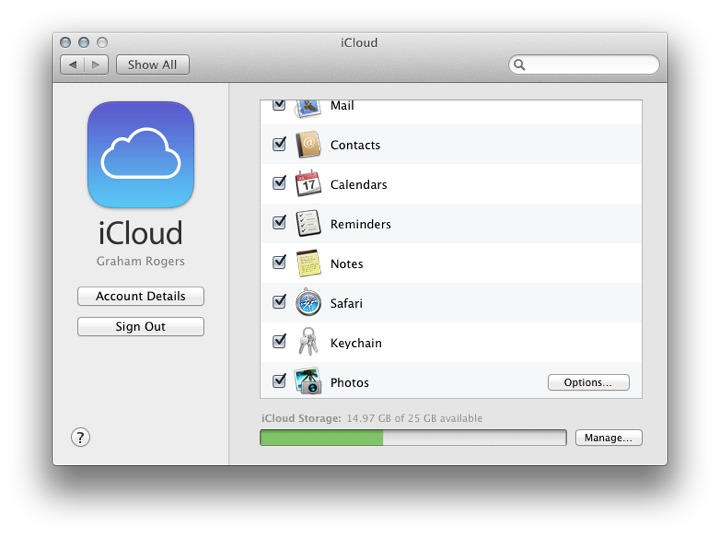
- Pressing the Account Details button brings up a small panel with information about Apple ID, Name of the user, and Description. In my case this was shown as "iCloud".
The panel also includes security information concerning the Keychain, a telephone number for SMS messages if there is a need for verification. A new button at the bottom of the panel is marked, ""Manage Apple ID." Pressing this opens a page in a browser, allowing the user to manage (or create) and AppleID. Two buttons on the panel at the bottom are marked, Cancel and OK.
- Sign Out will return the preferences to an information pane that is only usually seen when starting a new account (above): setting up OS X from new includes the iCloud registration process. Before a user is able to sign out, a warning panel appears. Logging out will delete the information from the Mac (also see below).
The main panel shows the services that are currently available for users. These are shown in a list of icons and names. The order is not alphabetical on my computer: Mail, Contacts, Calendars (changed), Reminders (new) Notes, Safari, Keychain, Photos (changed from Photo Stream, Documents & Data, Back to My Mac, and Find My Mac. To the left of each is a checkbox indicating whether it is currently active or not (see below).
For some services, individual applications (such as Aperture with Photos) may need additional settings activated. Other features (like Safari synchronisation) now work with OS X and iOS devices.
- There is a separate preference panel for Mail, Contacts, Calendars and other apps. This is now called, Internet Accounts (the iCloud panel there indicates the services being used, although mail account are separate).
- Reminders is controlled in Internet Accounts by the iCloud settings and by the app settings in the Finder and on iOS devices. There may appear to be some duplication here.
- Notes synchronisation is also controlled in Internet Accounts and by the app settings in the Finder and on iOS devices.
- Safari synchronises with other devices using the Tabs button which (if not already available) may be added using the View Menu and Customize Toolbar. Any iOS devices need to have this turned on.
- Keychain will store secure data like passwords and even credit card details when visiting online sites. Some services, such as banks, may not allow this to be used. There are two useful articles at the end of this page that may put the Keychain in a fuller context. A user will need to authorise these separately for each device that uses this feature.
- Photos replaces the Photo Stream checkbox that appeared in the previous version of OS X. In Mavericks, however, there is an Options button alongside that has two checkboxes:
- My Photo Stream for automatic download and upload of photographs
- Photo Sharing, for a more personal service between friends and family, sharing their images too.
- Documents & Data also has an Options button. This lists the apps that may share data, each with a checkbox alongside.
My main use of this feature is still with Keynote as I use this on all of my devices: Macs, iPhone and iPad. This has improved considerably from before. Making a change on the iPhone sees the same change appear on the iPad and on the iCloud version that may be accessed either through an iCloud panel in the Finder or via a browser.
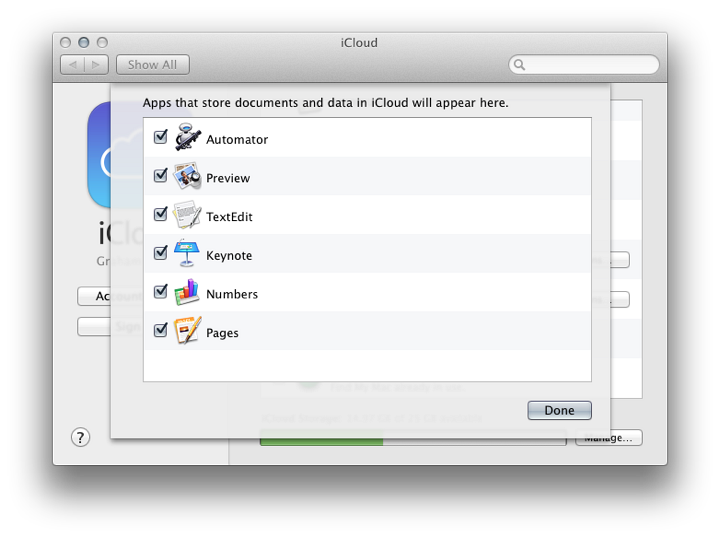
Now many applications on the Mac, including Keynote, have two ways to save documents when Documents & Data are active. The document may either be saved to the desktop as in the normal/previous way of working, or it may be saved to iCloud.
When this is done, the version is available across all devices that access the service. I note that, of late the default (at least initially) is to save a file to iCloud rather than to the desktop. It may be saved to both, but only the iCloud version will be synchronised.
- Back to My Mac has been a feature available on Macs for several years. It allows a user to control a Mac remotely. I wrote about this in 2008 in an item on Screen Sharing in the Sharing Preferences.
An Apple Knowledge Base Document, PH2572 (referring to OS X 10.7.2), has more details about the service in iCloud, but there are two main parts: Browse your remote Mac computer's hard drive, and drag files and folders to your local Mac; and Control your remote Mac just as if you were sitting in front of it.
- Find my Mac has been available for a couple of years. Earlier, this had to be turned on from within the Admin account. With 10.9 and with 10.8, I have been able to activate this from within the user account. However, as I had already turned it on in the Admin account (and this is shown in the panel), when I try to check the box, I am told that it may "only be used by one user at a time". With this setup, the iPhone is able to locate it even if I am working in the user account.
Below the main panel is a bar that shows the amount of iCloud storage currently in use. Apple provides 5 GB for users (perhaps because I used Mobile Me I have 25 GB indicated). Additional storage is available.
A button to the side of the capacity display is marked, Manage. This reveals a two-part panel with apps to the left and details to the right when an app is highlighted. As well as Apple software like Keynote and Numbers, several iOS apps are shown. When any files are displayed in the main panel, they can be deleted: individually, or all. There is also an icon for Backups which shows the amount of data used by the iPad and iPhone.
At the bottom of the panel are two buttons: View Account, and Done. The first of these initially opens an iCloud panel that needs a password. When that is entered, a panel opens with a summary of user information and the iCloud storage. Some of these items (Storage Plan, Payment Information, Country/Region) have buttons beside them so that the information may be changed or edited.
Notes
- More information about iCloud (Overview/Features/How to Set Up) is available on the Apple website.
- On iMore, Allyson Kazmucha has a useful article on iCloud Keychain from the direction of iOS devices.
- On MacWorld, Antone Gonsalves reviews the Keychain as it works in Mavericks, its 256-bit AES encryption, and looks at comments from outside sources.
See Also:
Graham K. Rogers teaches at the Faculty of Engineering, Mahidol University in Thailand where he is also Assistant Dean. He wrote in the Bangkok Post, Database supplement on IT subjects. For the last seven years of Database he wrote a column on Apple and Macs.
|
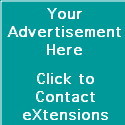
|