Kernel Panics Galore: Unwelcome problems (adapting to change and making changes to images) - Resize, Auto Resize and Simple Resize

AMITIAE - Thursday 11 December 2014
|
Kernel Panics Galore: Unwelcome problems (adapting to change and making changes to images) - Resize, Auto Resize and Simple Resize |
 |
|
|
By Graham K. Rogers
I am aware that I have lost much of the ability to handle images: importing RAW; or scanning negatives. I can still use JPG images from the DSLR camera (imported using Eye-Fi). Thus far, my main problems are with the files I use for the eXtensions website. For example, it is not simply a question of opening files and copying needed text (or code) as these files are mostly online; or they may be opened only by other apps: much juggling needs to be done. The biggest challenge, however, is with adjustments to images. Those iPhone pics we snap are not small. I found several times that after selecting an image I wanted to upload via iFTP Pro (the app I use to send files to my site from iOS devices), then importing to a DropBox folder, then moving the file to the correct folder in iFTP Pro, that it was too large: 1.8 - 2.6 MB will not do. I need images of around 640 - 1024 pixels that are easy for site users to access. While I had been working with the larger screen of the iPad for text, I have fewer apps on the device for handling images. I switched to the iPhone where I have the same images (or more) as well as a copy of the FTP app. In a rush, I looked through some of the imaging apps and found XProcess. This applies some nice filters. I selected a mild effect and in Save was offered 5 options from Small (700 x 520) up to Actual Size.
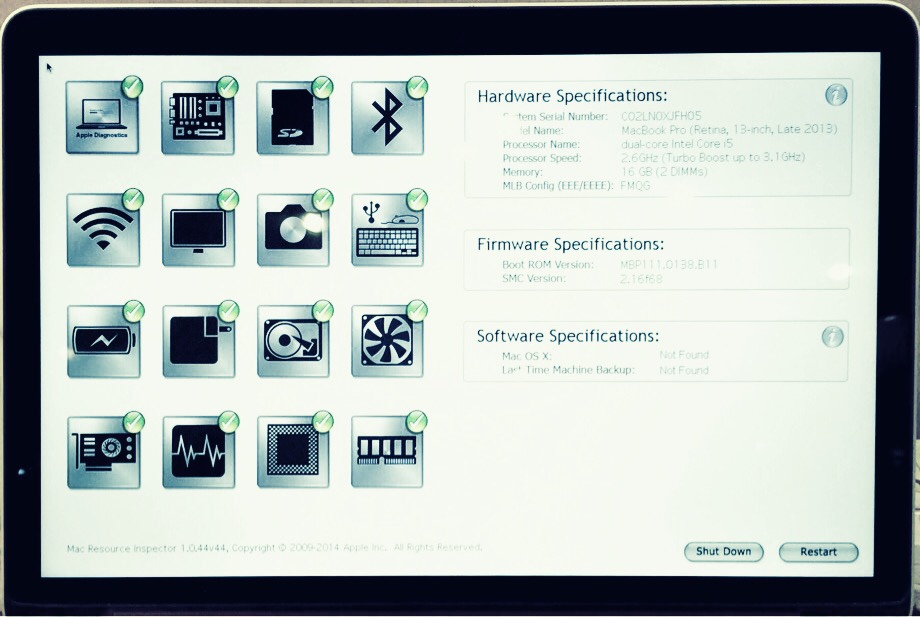
Best Camera does not have options when exporting like XProcess, but pre-selected sizes in the Settings > Working Size panel.
ResizeResize displayed ads in the local language (Thai here). When the app opens, apart from ads, there is a Start button at the bottom of a white screen. When an image is selected from the Photo Album, its dimensions are shown at the top. At the bottom are the letters, S, M and L. On every screen (at bottom left) is a Back button.For an image,
When each option is selected a relatively-sized image is displayed on the main panel.
Auto ResizeAfter an opening ad for another free app, which is easily dismissed, the user has options to Load or Take a photo on a panel that also showed Save and Share. Lower down there is a button for removal of ads (an in-app purchase).When a photo is selected, only the dimensions of the original and the new output size are shown. With the Tools icon at the bottom left, the user can change the output width and the output file size via a numerical input display that pops up.
Simple ResizeSimple Resize displays several ads for other apps from the same developer. There are two input options: Photo and Camera.A photo selected is displayed and underneath is a slider allowing easy adjustment of the size. Along the slider are markers for specific (common) outputs: 320, 480, 640, 1024, 1200. By default, width and height are related, but this may be unlocked. At the top of the panel is a display of the original resolution with a new output size alongside. A gearwheel allows the output to be changed from JPG to PNG. A slider setting is retained for the following images (until reset), so processing several images can be done quite quickly.
CommentThese three apps work on the iPad but are not optimised for the larger screen. When searching for them in the app store, the "iPhone Only" tab needs to be used.Resize nagged a bit initially with the ads and other screens. I also found the interface a little drab. Many users would prefer to view an image while working on it. Auto Resize worked well enough and should be useful for those sending images to social networking sites. While the interface is easy to work with (S, M, L), I found that even the largest size would be a little small for most of my needs. Simple Resize did the job: easy access to the Photos on the iPhone (or iPad) and the slider means the user has good control over output dimensions. The ability to select JPG or PNG is an unusual bonus.
See also:
|
|

For further information, e-mail to

|

|