System Preferences in macOS, High Sierra: Date & Time

Sunday 15 October 2017
|
System Preferences in macOS, High Sierra: Date & Time |
 |
|
|
By Graham K. Rogers
Date & TimeAbove the month display is a numerical confirmation of the current date: this may be displayed differently depending on regional settings. The date information cannot be changed if the checkbox at the top left - Set date and time automatically - is checked. To the right of the calendar is an analog clock, with a digital time display just above. As with the calendar, the time displayed here cannot be changed if the checkbox - Set date and time automatically - is active.
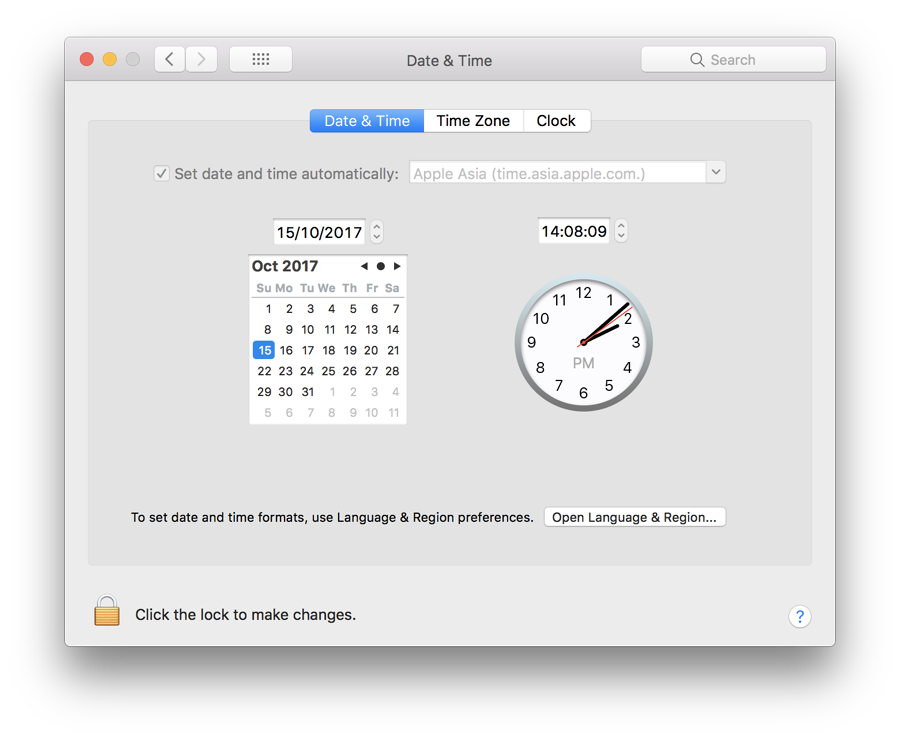
A button at the bottom of the panel will open the Language & Region preferences where relevant language settings may be changed. This will also allow changes to date and time formats: most of the world, for example, uses day/month/year, while the USA insists on the confusing month/day/year style. Note that - for older computers - if the battery fails and the calendar resets, automatic settings may need to be turned off as the computer may not be able to access essential functions, including Wi-Fi. Once date and time are reset, the checkbox may be used again. In the past, a battery failure would reset date and time to 1 January 1970, but with hibernation (low-power saving) I have not seen this in recent releases.
Time ZoneThe Time Zone panel displays a world map. This appears to be in a slightly ligher shade of grey. When online, the system is able to detect the city location and will drop a pin, also selecting the time zone and displaying the city and country names.Above the map is a checkbox marked, Set time zone automatically using current location. When the checkbox is used, the location and time zone will change depending on where the computer is, resetting the date/time with no need for user input. Location Services must be enabled in the Privacy settings of Security & Privacy preferences.
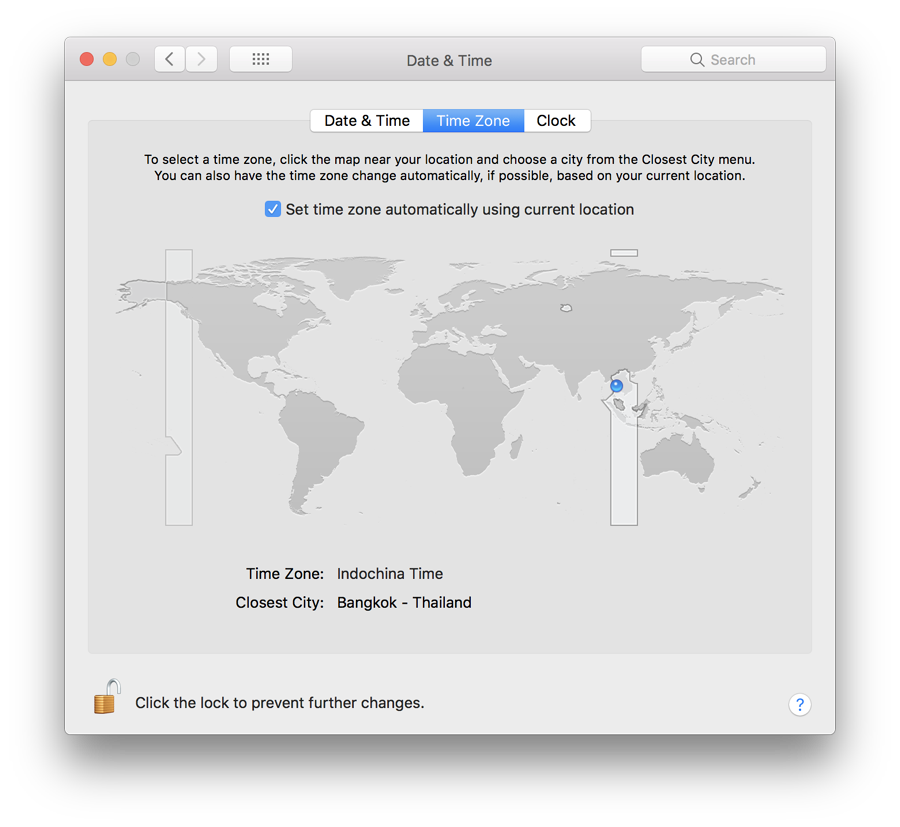
As the location is changed, a pin is dropped to indicate a refreshed location. Some countries will offer more than one city as location on the map. At the botom of the panel are two information items: Time Zone and Location. By clicking on the Time Zone name (e.g. Indochina Time), the time in relation to GMT (GMT+7) is shown. The Location can only be changed when the automatic time zone box is unchecked and several cities for each country are then available for selection.
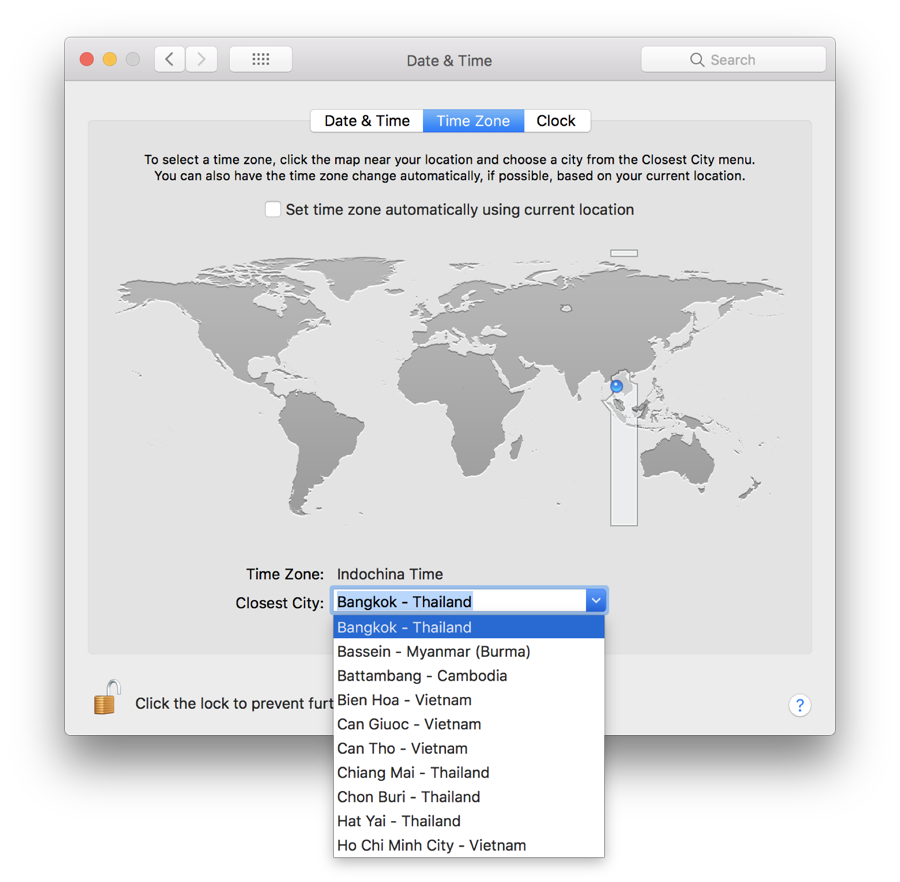
ClockThe panel marked Clock has a number of checkboxes for controlling options of the menu bar clock: type of clock, how the clock is displayed and other information. This is basically unchanged from before. At the top is a checkbox for the display of time data in the menu bar. If this is used the options below are live. First are radio buttons to select a digital or analog (clock face) display. Selecting Analog greys out other options.
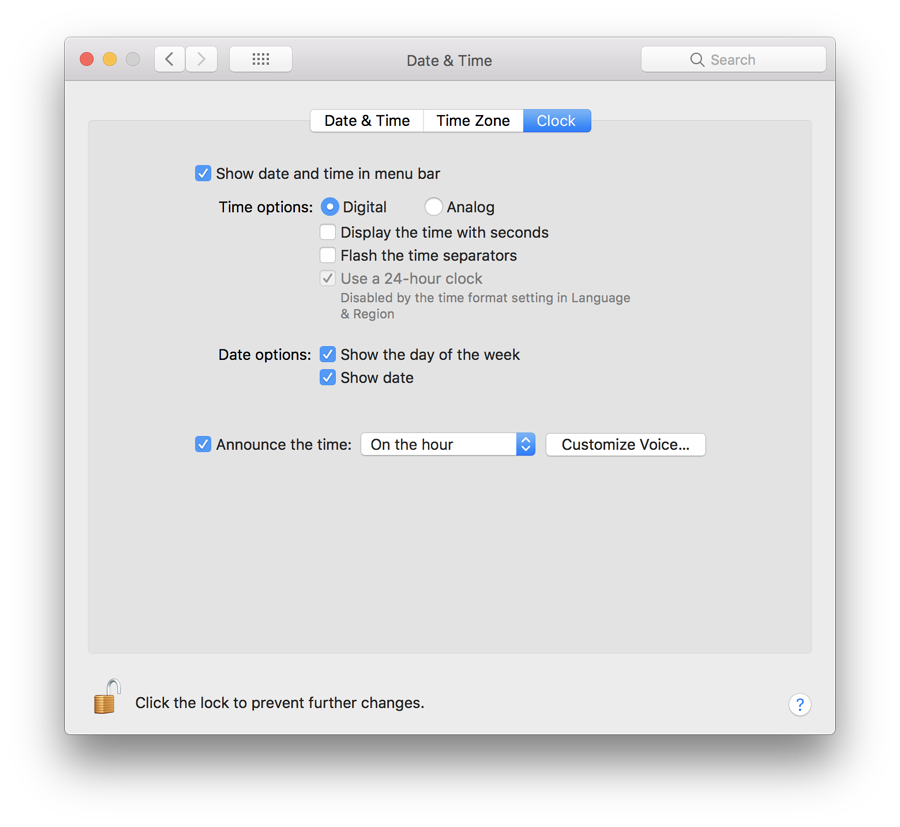
Two other checkboxes are available for displays of day of the week and date. If the Digital clock display is selected, these are shown in the menubar. When the Analog clock is selected, these checkboxes are greyed out, but the day/date information is available in a menu, displayed when clicking on the analog clock. Using that menu bar item, the user may also switch back to the digital display. Settings are changed automatically in the preference panel when this is done.
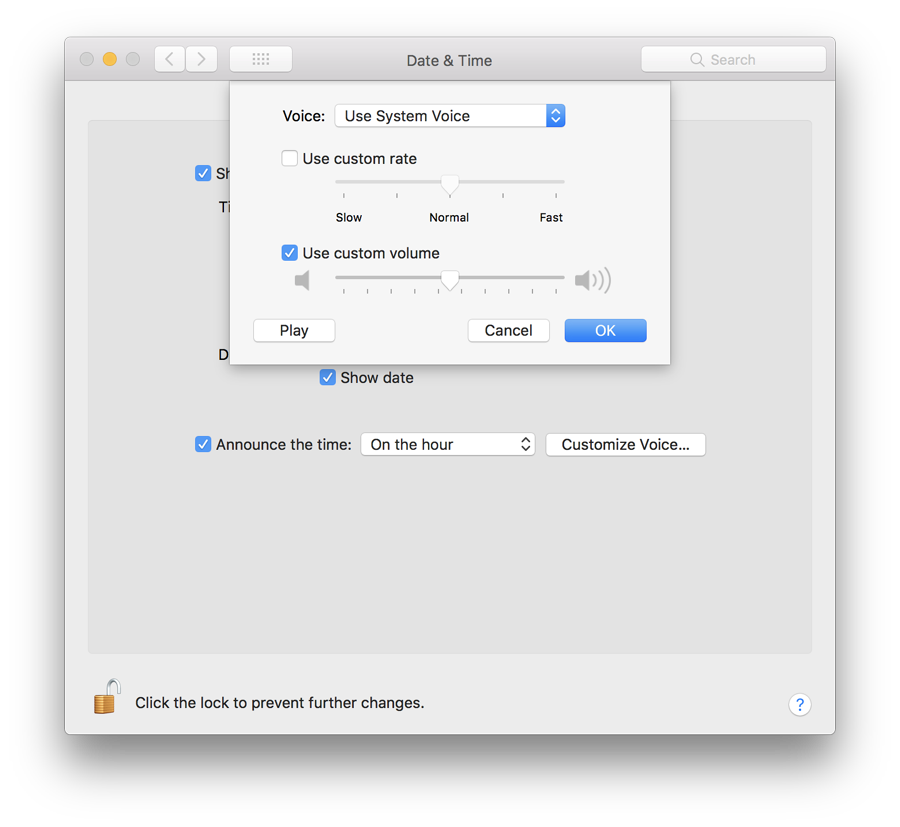
See Also:
Graham K. Rogers teaches at the Faculty of Engineering, Mahidol University in Thailand. He wrote in the Bangkok Post, Database supplement on IT subjects. For the last seven years of Database he wrote a column on Apple and Macs. He is now continuing that in the Bangkok Post supplement, Life. He can be followed on Twitter (@extensions_th) |
|

For further information, e-mail to

|