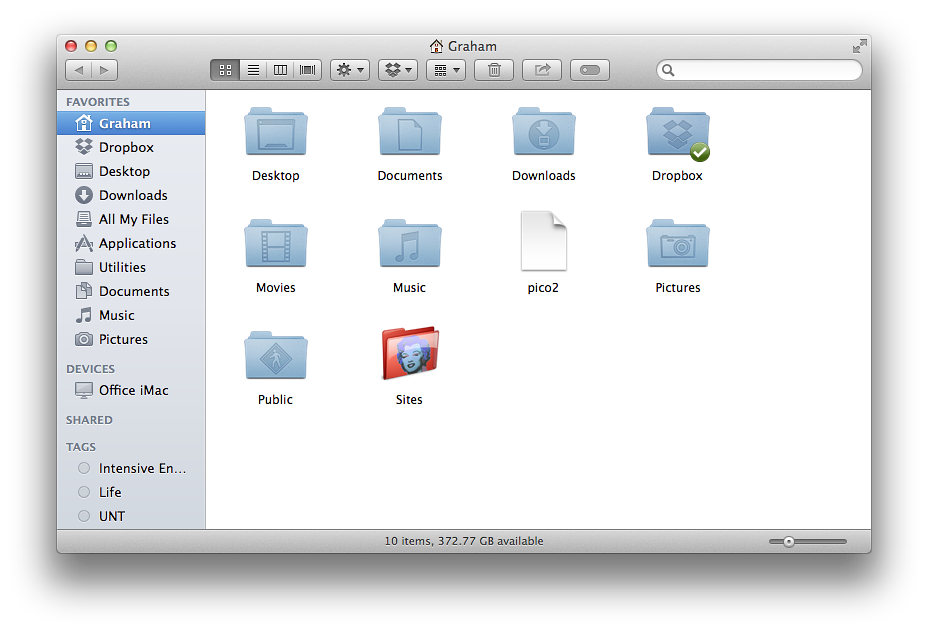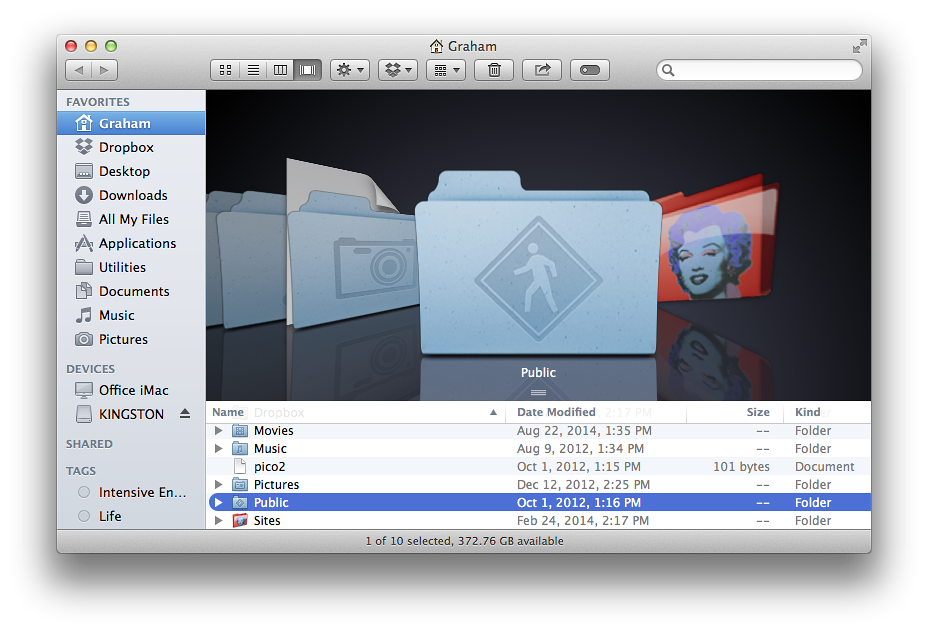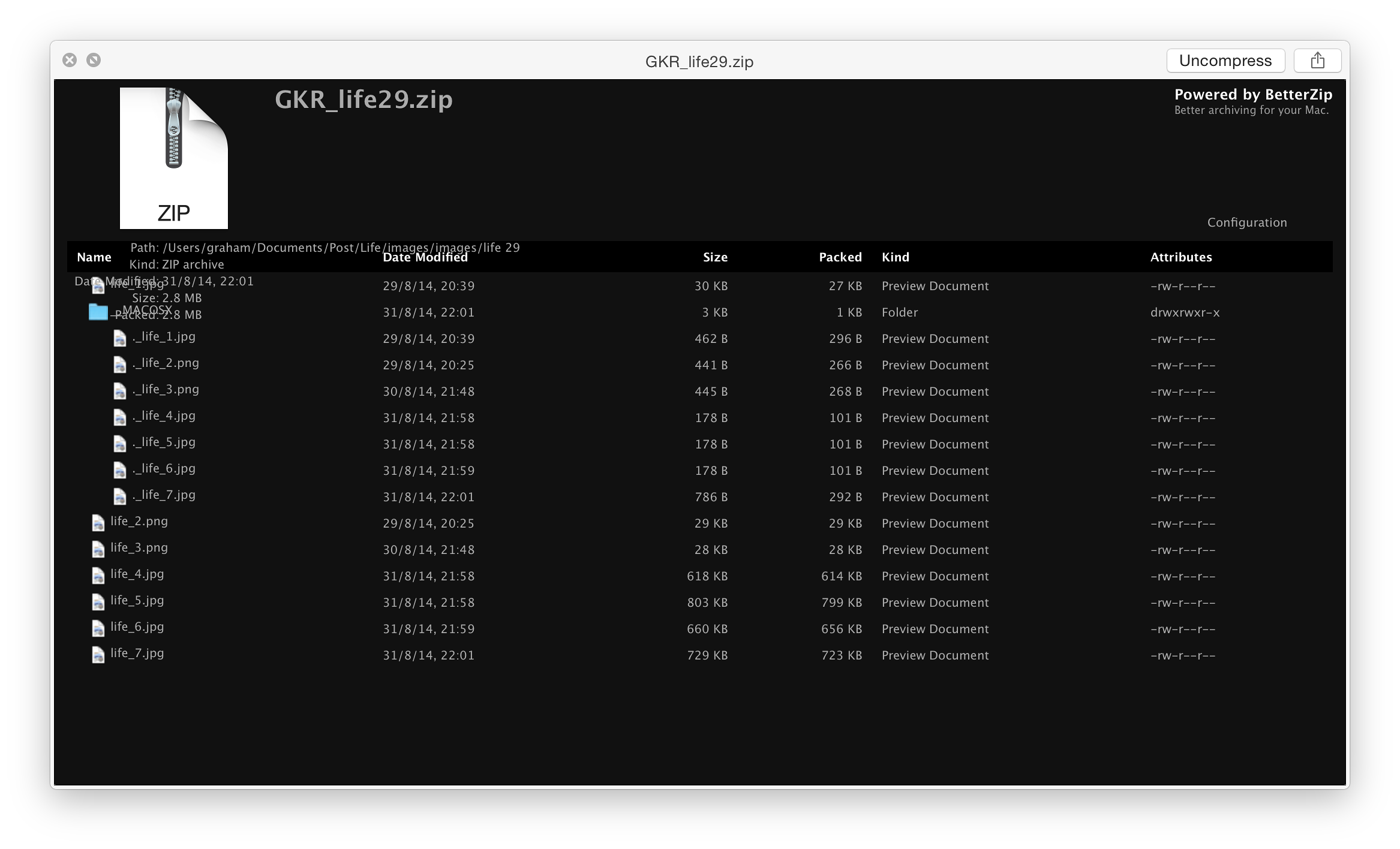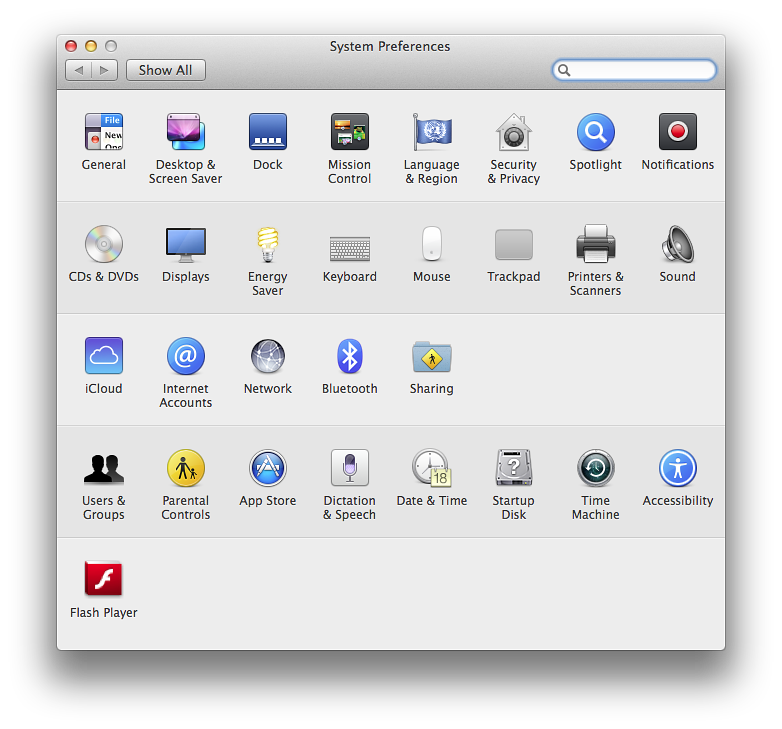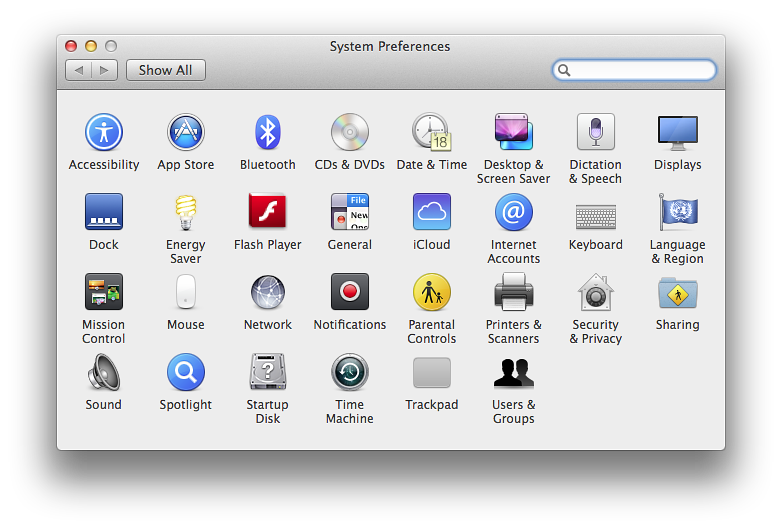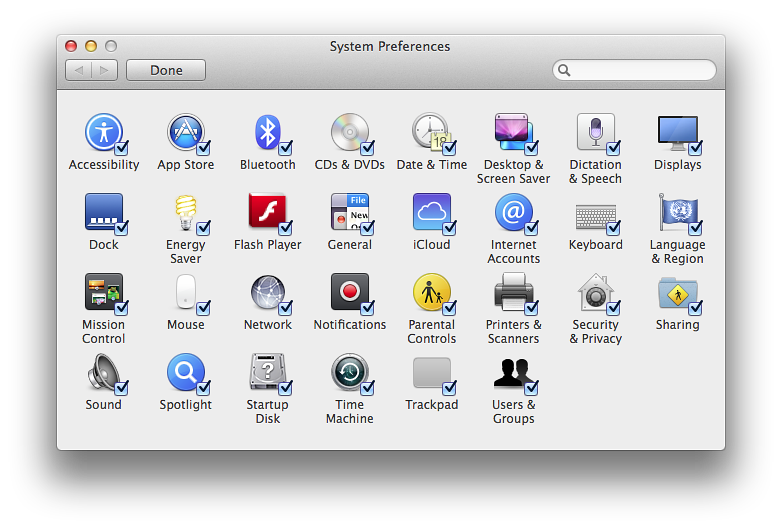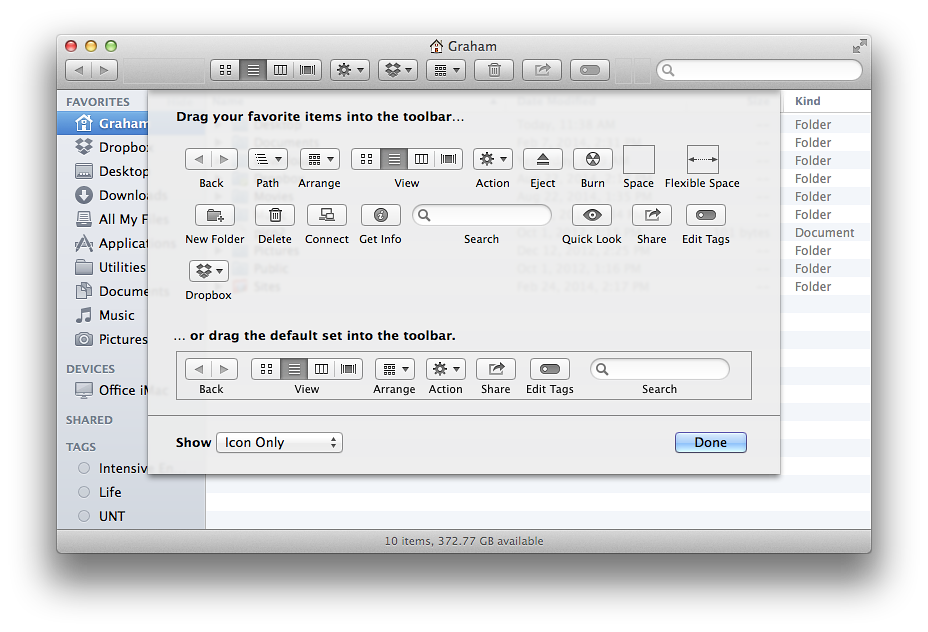|
By Graham K. Rogers

By the time you read this, Apple will have announced new products at the event held a few hours ago at the Flint Center in Cupertino. There is bound to be much information (and misinformation) about the new devices and any related software. I planned to view the presentation online and will make comments in the coming days as I examine the information carefully.

A comment recently on FaceBook made it clear to me that, although there are now more users who have experience of using Macs than when I first started writing on OS X, there are still those who need guidance.
Without criticizing Microsoft Windows - I am tempted - the first problem that new users of Macs face is that OS X is not Windows. Users of other operating systems are familiar with the ways in which they operate. My experience with new users of computers is that they pick up Mac basics quite quickly.
New users of the iPad do not have such problems. Although iOS was originally touted as a version of OS X, the two systems retain certain differences, even as Apple moves towards better integration of the systems, for example with the Handoff feature of iOS 8 and Yosemite.
There are two major parts of OS X that help users control their Macs: The Finder and System Preferences. Better familiarity with these may help those new to Macs make the transition more easily. While the Finder is like a bridge between the operating system and the files, System Preferences allows adjustments and fine-tuning of distinct parts of OS X.
The Finder
The Finder looks after the files and how they are controlled. It works like an application, but is a bridge between the operating system and the graphic interface: what we see. A number of functions are built into the Finder to assist with operations. Some of these include the way files are viewed or accessed. A Finder window displays the files in the current folder in one of four ways: icon view; list, columns or Cover Flow.
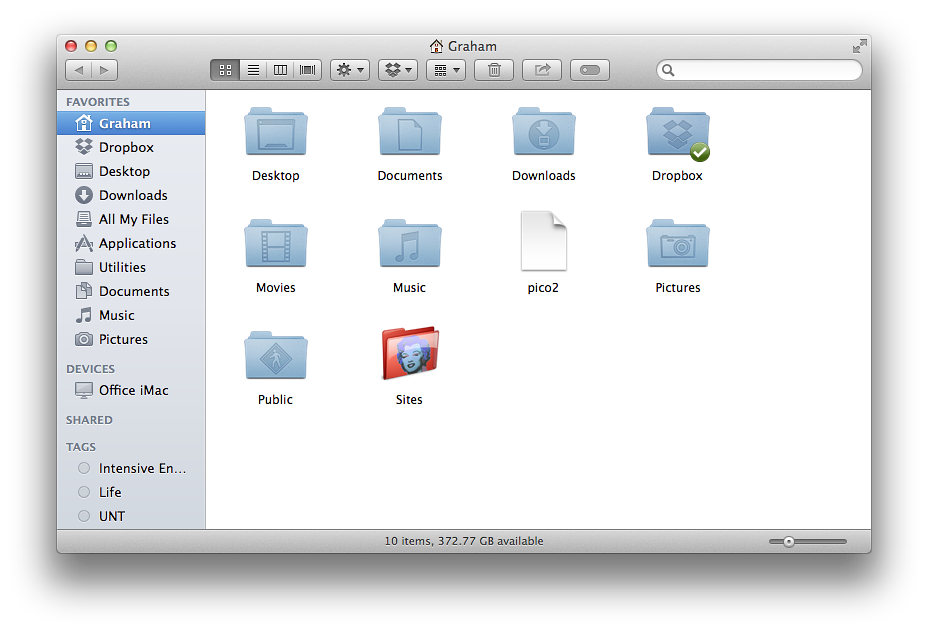
Like many applications, the Finder's View menu has a toolbar item, so users may add to the standard icon set on top of the Finder window, allowing several actions to be carried out quickly (e.g. Copy, Paste and Compress).
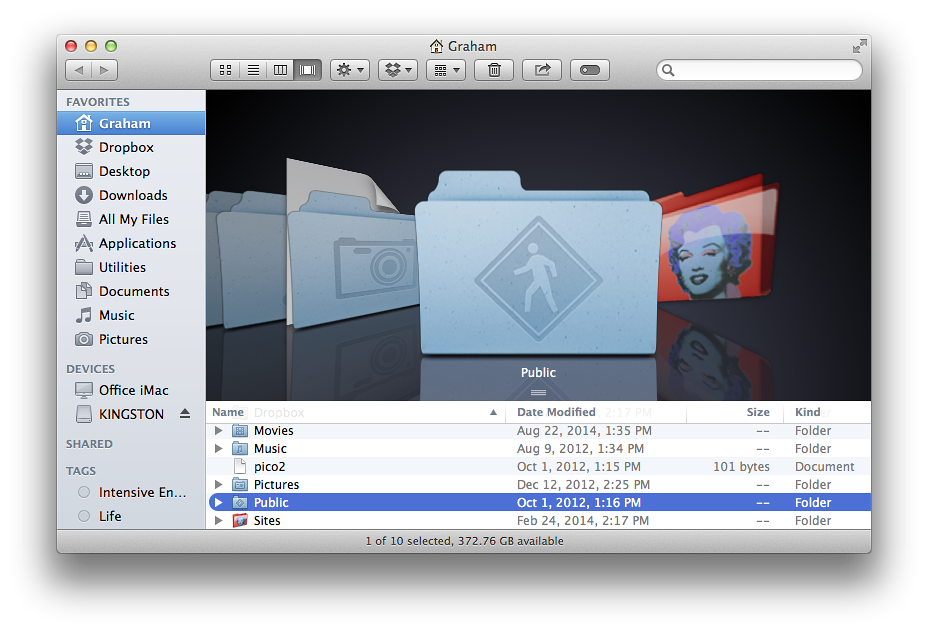
The sidebar displays a basic set of folders, like a user's Home folder (a small house) and Applications. For quick navigation, any folder can be dragged to that side panel. It is also possible to add folders to the toolbar, by pressing the Option and Command keys together and dragging the folder to the location.
A useful display is the Path at the bottom of the Finder window. This shows the location of a folder or file, which might be nested quite deeply and otherwise difficult to access. It can be added or removed using an item in the View menu.
Another Finder tool is QuickLook: this is a gem. For those files it handles - images, movies and text-based - users are able to view the contents without the need to open any application. A highlighted file can be viewed using the item in the File menu of Finder, with Command + Y, by pressing the spacebar, or using the Tasks menu on a Finder window, whichever method is quickest for the user.
I find it useful in class, as I am able to display files almost immediately on a large screen so that students can view the items, without the time lapse that opening applications might cause. QuickLook also works in Mail so I can view attachments, including the contents of ZIP files with a plugin: BetterZip Quick Look Generator.
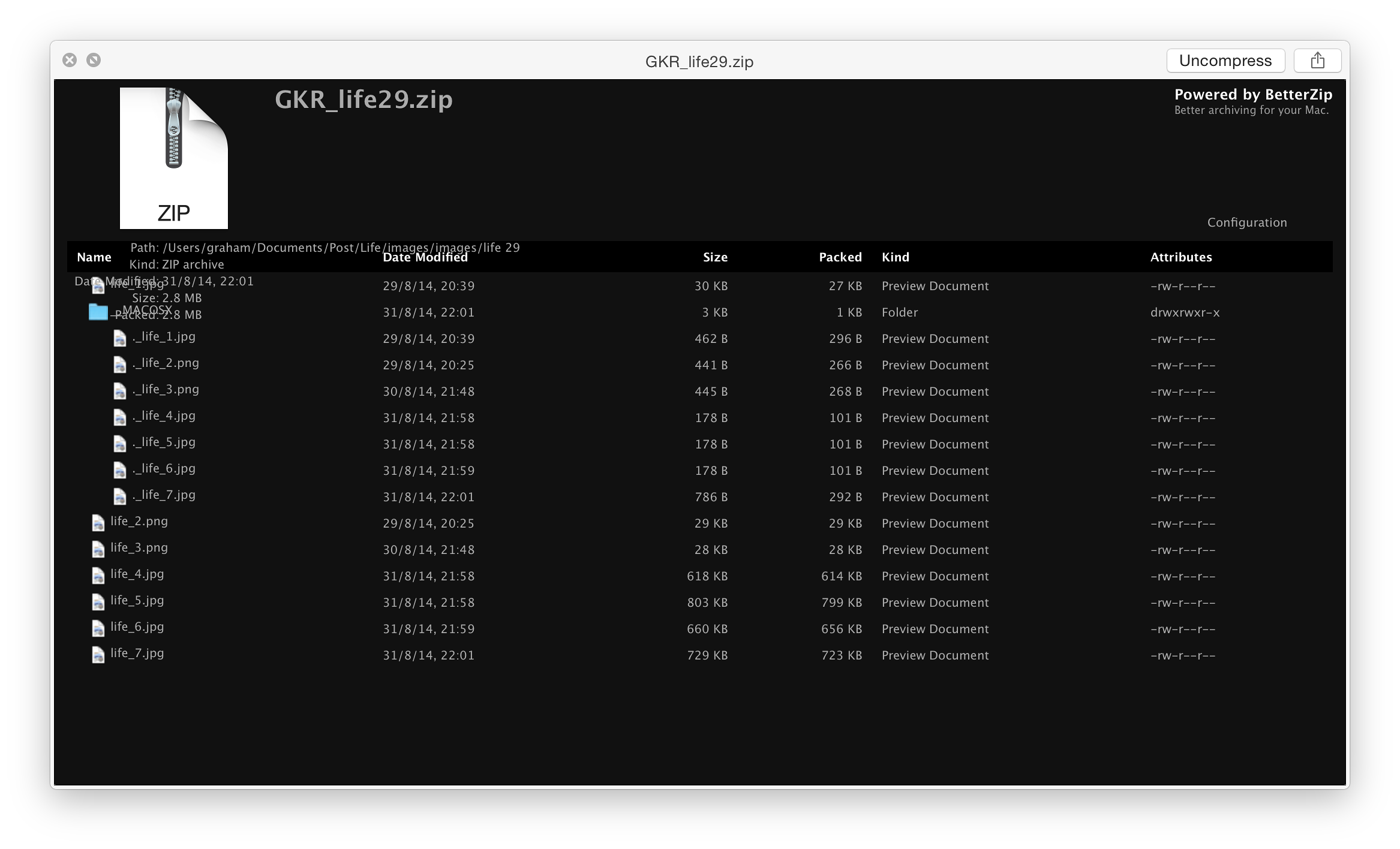
System Preferences
Another part to the control of a Mac is contained in System Preferences. I have already written an A-Z guide to the important preferences in Mavericks as well as guides for previous versions of OS X. These are available online. I will revise these when Apple releases OS X 10.10, Yosemite, with additions and changes as needed.
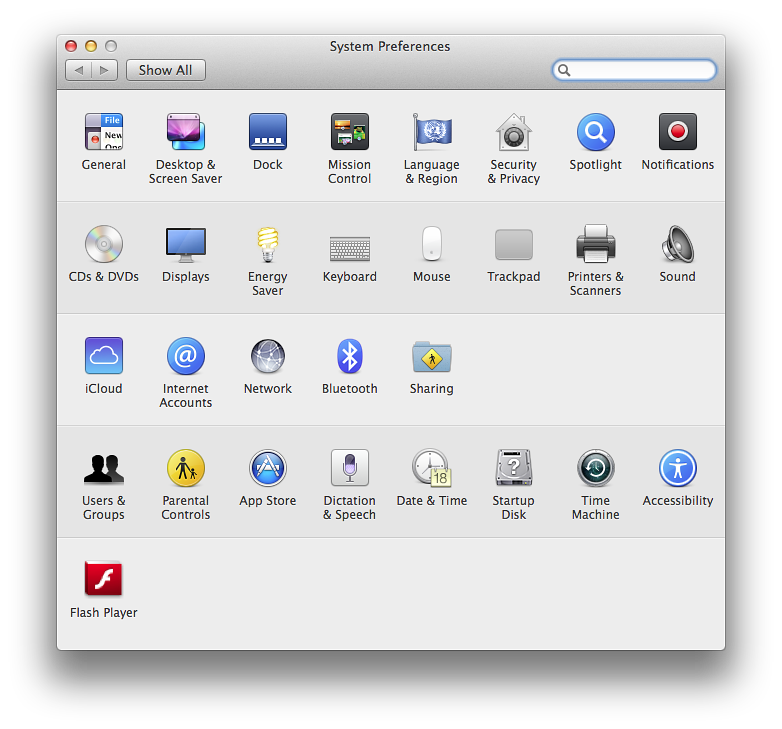
When System Preferences is opened, icons are usually displayed in 5 sections, previously marked, Personal, Hardware, Internet & Wireless, System and Other. Preferences are still organised this way, but without the headings. They may also be organised alphabetically using the System Preferences, View menu.
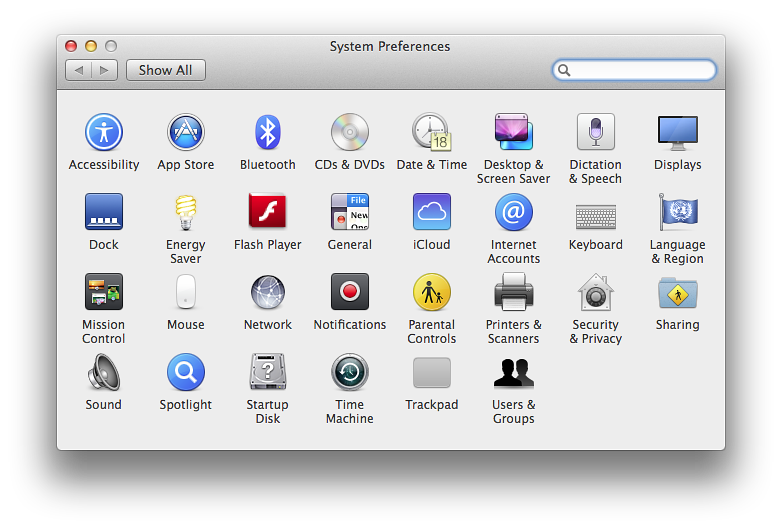
Also in that menu an item marked "Customize" allows users to select one or more preferences so that they may be hidden: perhaps useful in an office or where a child uses the computer (the child of a user I know managed to change his password). This works in both the Alphabetical or Categories views.
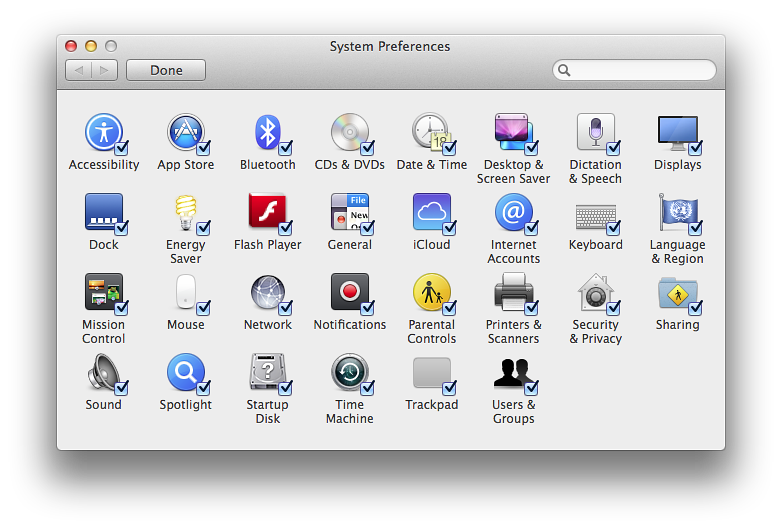
Some preferences may only be available when specific hardware is connected. For example, connecting a Wacom tablet will bring up Ink (handwriting recognition). Another example is the Mouse preferences panel which changes depending on which mouse is attached to the computer (or if no mouse is available).
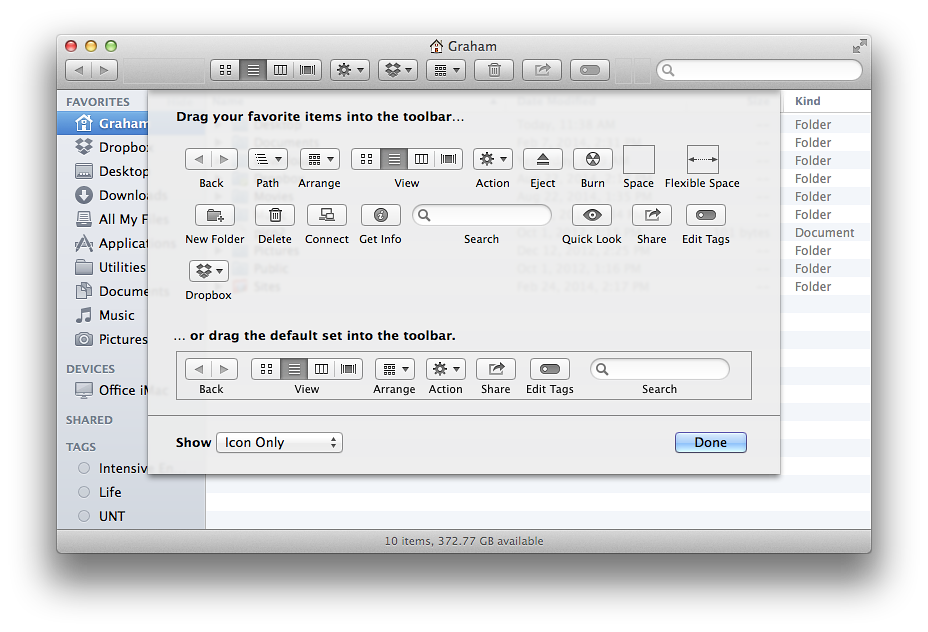
See Also:
- BetterZip Quick Look Generator
- Handoff explained (Rene Ritchie, iMore)
- Explanation of Ink and Inkwell (Handwriting recognition)
- An A - Z of System Preferences in OS X 10.9, Mavericks
- System Preferences in OS X, 10.7, Lion and 10.5, Leopard - available in PDF format (and for Leopard in ePub format as a zip file)
Graham K. Rogers teaches at the Faculty of Engineering, Mahidol University in Thailand where he is also Assistant Dean. He wrote in the Bangkok Post, Database supplement on IT subjects. For the last seven years of Database he wrote a column on Apple and Macs. He is now continuing that in the Bangkok Post supplement, Life.
|