A couple of weeks ago, before the 13" MacBook Pro came into my hands, I had a look at some of the keystrokes that we can use when starting up a Mac. While we may pick up our knowledge of these gradually, long-time users of Macs use keystrokes in most of their day to day operations because this is a far more efficient way to work: more than adding icons to the toolbar.
 Some professional users, particularly if they are working in a specific application, will depend on keystrokes to such an extent that they will even buy keyboards that are adapted for the application. These applications include Final Cut, Logic Pro and Aperture. There is also a keyboard for those who work in Adobe applications, as well as several others. Examples of such keyboards (and some skins to place over the keys) may be seen at the web site of Logickeyboard.
Some professional users, particularly if they are working in a specific application, will depend on keystrokes to such an extent that they will even buy keyboards that are adapted for the application. These applications include Final Cut, Logic Pro and Aperture. There is also a keyboard for those who work in Adobe applications, as well as several others. Examples of such keyboards (and some skins to place over the keys) may be seen at the web site of Logickeyboard.
The specialists need such keyboards as they have tasks which may be repeated scores of times during any day in the processes they carry out; but ordinary users can also benefit from the use of such key combinations.
The most significant keys used in combinations are the Command (⌘), Option (⌥), Control (⌃), Shift (⇧) and the Esc (⎋) keys, with the occasional use of the FN key on certain keyboards.
A list of the commands using these symbols is given in the System Preferences, Keyboard Shortcuts section. The list shows the symbols, but these are not always easy to understand for early Mac users (and some who have been using the platform for a while, too). On the keyboard only the Command key is marked with its symbol, ⌘ or Saint John's Arms. Several sites list the symbols and I made use of the one at MacOSXHints.
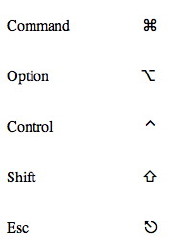 A simple command is "New". In almost any application, the File menu will have an item for New: New Window, New Text Document, New Image, New Event (iCal) and several others. To create such a new event or file requires the user to move the cursor from its place on the screen, access the File menu, then click on "New". That is at least three selections, requiring three movements: some applications have a further menu item for the type of new file being created. The key combination for this is simply Command (⌘) + N, which takes much less than a second. Even when the icon for a specific action (such as Export, in Aperture) is displayed, the key command is still quicker.
A simple command is "New". In almost any application, the File menu will have an item for New: New Window, New Text Document, New Image, New Event (iCal) and several others. To create such a new event or file requires the user to move the cursor from its place on the screen, access the File menu, then click on "New". That is at least three selections, requiring three movements: some applications have a further menu item for the type of new file being created. The key combination for this is simply Command (⌘) + N, which takes much less than a second. Even when the icon for a specific action (such as Export, in Aperture) is displayed, the key command is still quicker.
Some of the common key combinations I use are Command (⌘) + H to Hide an application, Command (⌘) + W to close a window, Command (⌘) + F to Find, Command (⌘) + S to save, as well as Shift (⇧) + Command (⌘) + S for "Save As": particularly useful when working with images and text files that are going to end up in different destinations, such as the Bangkok Post and my own website. There are of course, hundreds more.
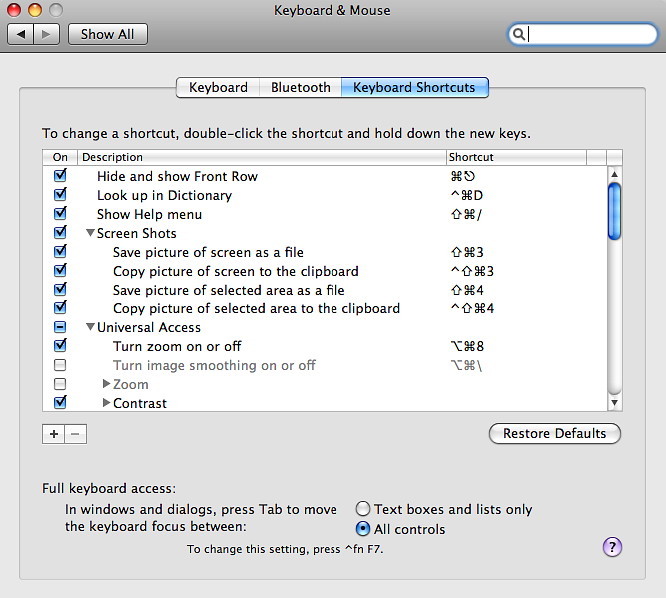
As one works with an application on a regular basis, so the commands that are used most often become more convenient when remembered as key commands rather than a series of movements to open menus (and sometimes sub-menus as well). With some applications it is possible for the user to add key commands. This is done in Keyboard Shortcuts using the + icon near the bottom of the screen. This accesses a list of applications with an option for the command to apply to "All".
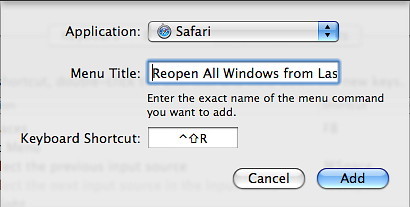
As a test, I selected Safari and typed in the name of a command in the box provided, then added the key commands. In this case, I used Shift (⇧) + Control (⌃) + R to add keystrokes to the command "Reopen All Windows from Last Session" which was already shown in the History menu. Once the Add button was pressed, the menu was changed and showed the keystrokes. When using this feature, care must be taken so that there is no conflict with an already existing command.
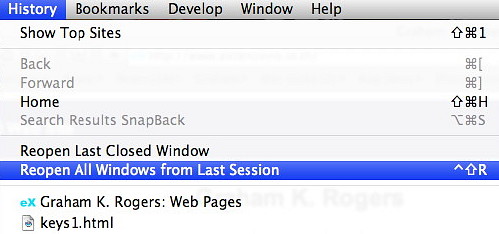
In that same Keyboard Shortcuts panel the commands may be adapted to reflect a user's needs. When the search facility, Spotlight, first appeared, that list showed Shift (⇧) + Space would open the search panel. As this was what I had been using for a long time to switch keyboards (English to Thai), I turned off that Spotlight command and changed the Input source command back to what I wanted.
As well as the Keyboard Shortcuts, Apple lists many of the commands in a Knowledge Base article, HT1343, which is available online. This document also has several links that will show users how we may make better use of the controls on a Mac.
Although I keep that document on my hard disk, I often make reference to the System Preferences and I also have a widget, called XCuts, that lists all commands. That may be downloaded from Apple's Widgets pages.
See also: Helper Keys when Starting Up a Mac
|
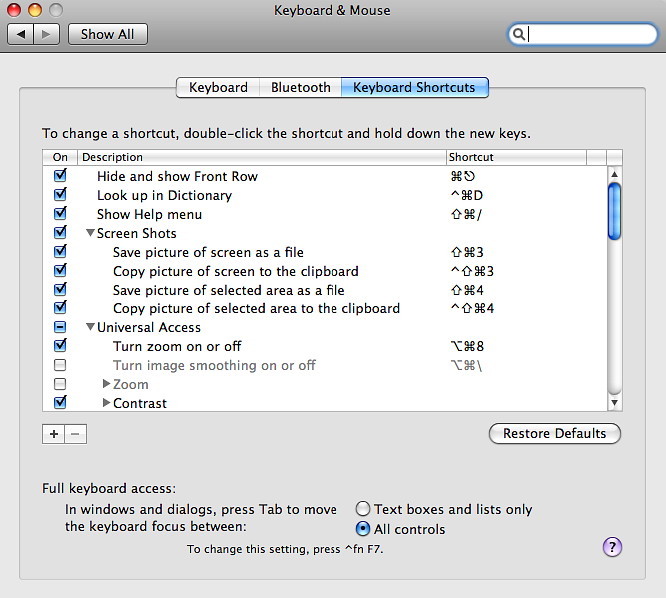
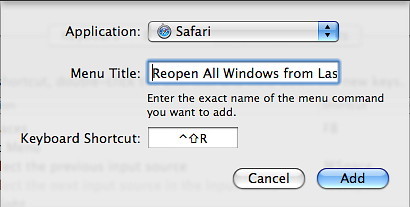
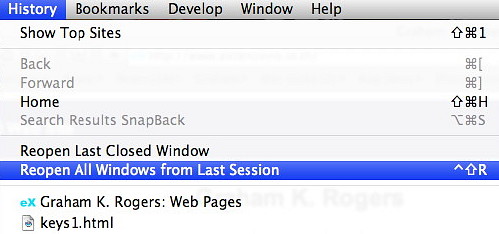
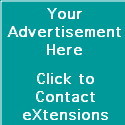

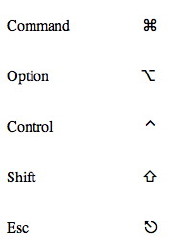 A simple command is "New". In almost any application, the File menu will have an item for New: New Window, New Text Document, New Image, New Event (iCal) and several others. To create such a new event or file requires the user to move the cursor from its place on the screen, access the File menu, then click on "New". That is at least three selections, requiring three movements: some applications have a further menu item for the type of new file being created. The key combination for this is simply Command (⌘) + N, which takes much less than a second. Even when the icon for a specific action (such as Export, in Aperture) is displayed, the key command is still quicker.
A simple command is "New". In almost any application, the File menu will have an item for New: New Window, New Text Document, New Image, New Event (iCal) and several others. To create such a new event or file requires the user to move the cursor from its place on the screen, access the File menu, then click on "New". That is at least three selections, requiring three movements: some applications have a further menu item for the type of new file being created. The key combination for this is simply Command (⌘) + N, which takes much less than a second. Even when the icon for a specific action (such as Export, in Aperture) is displayed, the key command is still quicker.