|
|
A problem will occur if users decide, as may have been possible in Windows, that they do not like the name. As the account may have been created as part of an unfamiliar process (the setting up) where there is some pressure, users may want to change from the original. Another problem is when they think it should be located elsewhere: on earlier Macs and PCs we could choose where we wanted our files to be. Either, unfortunately, is a recipe for disaster. When the account is first created, as well as the user's account name, there is a short name. It is this that the operating system works with. The Home folder, above all, needs to stay where it is and with the original name.
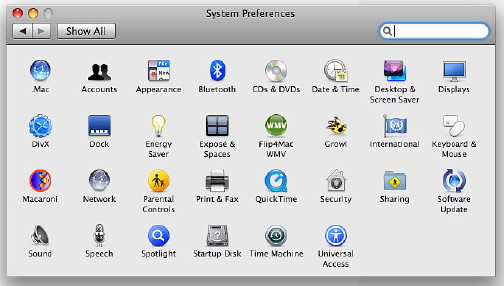
I intend to examine the rest soon. System Preferences contains a number of panels each of which helps to fine-tune the applications and the operating system. Some are system-wide while some affect only a specific user's operations. Another form of control is via the Dock. As the Mac is started for the first time, there is a default set of icons in the Dock which is displayed at the bottom of the screen. Any icon may be removed by dragging to the desktop. An icon is added by dragging to the Dock. Use of the Dock saves going each time to the Applications folder to start a program. David Pogue (Missing Manual) likens it to the Windows task bar.

The icon of any application not usually in the Dock is visible there when the program is running. It will be seen between the normal icon set and that dotted line. To the right of the dotted line is a quick link to the Apple OS X Overview web page. There are also folders, like Documents or the new Downloads (these folders are also in the user's Home folder), and Trash.
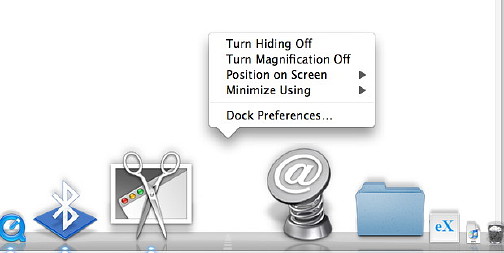
Folders in the Dock are opened in what Apple calls a stack, by pressing once with the mouse. The shape of the stack (fan, grid or list) can be changed using Options at the bottom of the stack's list. Options are accessed by pressing and holding the mouse key down. As with applications, any folder can be dragged to the Dock and the contents accessed quickly. When we use the Dock to start a program, the icon will bounce if Animation has been selected in System Preferences. Usually, this will be for one or two seconds, although some may take longer if there is data to be loaded as well. A blue dot below the icon indicates an active application. As well as starting the application, pressing on the icon with the mouse cursor when the program is running, will display a list of actions. The list for iTunes, for example, has several ways to control music playing without having to bring the application to the front: we can keep writing a document and change the music while keeping the document visible. A further aid to quick operations may be made using the Command key with the Tab key. A screen-wide panel is displayed showing all open applications. Repeat pressing the Tab key cycles through the icons, left to right. The application highlighted will become the active one. Using the Shift key reverses the order of cycling. When an icon is highlighted, pressing the H key will hide the program, while Q is used to Quit.

See Also: |
|
 When a user's account is active, a little house icon is shown in the Finder panel. The name on this should match the user name. Specific folders and files are in here. These include documents, pictures, movies, mail and other information, as well as files that control applications settings that are specific to a user's needs.
When a user's account is active, a little house icon is shown in the Finder panel. The name on this should match the user name. Specific folders and files are in here. These include documents, pictures, movies, mail and other information, as well as files that control applications settings that are specific to a user's needs.