|
|
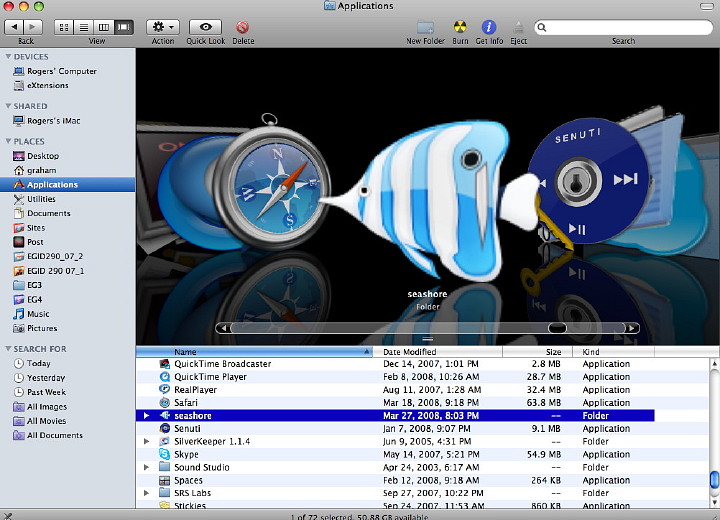
When a first-time Mac user has completed the registration details, startup will probably allow instant access to the main administration account. If there is only one account on a Mac with OS X, it will have Adminstrator privileges. My opinion is that this is less secure. A new user might first disable the automatic login in the Accounts preferences. I also believe that users should have strong passwords. I work in a standard user account and use the Adminstrator password when needed. The slight inconvenience of the extra account and use of strong passwords is a trade-off for better security.
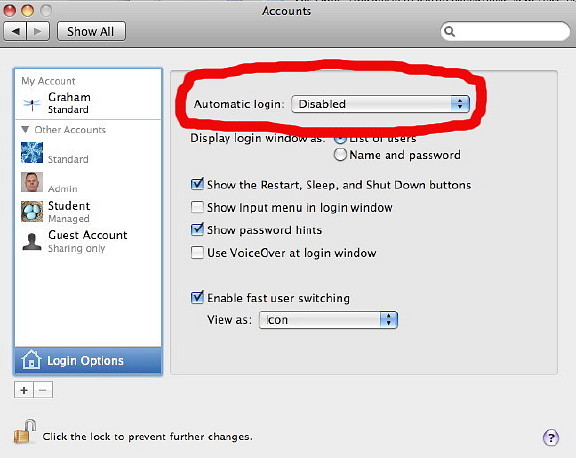
On a keyboard, instead of the Control key, the main input on a Mac is via the Command key (e.g. Command + Q to quit). The latest Macs now only have the key's icon plus the word, "Command". The apple has gone. A common complaint about the Mac concerned the single-button mouse. Windows users bemoaned the lack of a second button, although the functions were available using the Mac's Control key. This still applies with a notebook computer which has a trackpad and a single button. On desktop computers like iMacs, a Mighty Mouse is supplied. These have the equivalent of five buttons, plus a scroll-ball (vertical and horizontal) and are highly tunable. It is easy, for example, to swap left and right click functions, or start several processes like widgets or Spaces by use of the Keyboard and Mouse Preferences. When Windows users try a Mac trackpad, they always try to click on it rather than the trackpad button. On my notebook computer I turn this off. It can be easily activated by checking the "Clicking" box in the Trackpad preferences. If a user prefers to use a mouse, it is simple just to plug one in -- a Microsoft mouse will do. There is no need for drivers. The twin-key functions, plus scroll wheel are there with no need to use the mouse preferences.
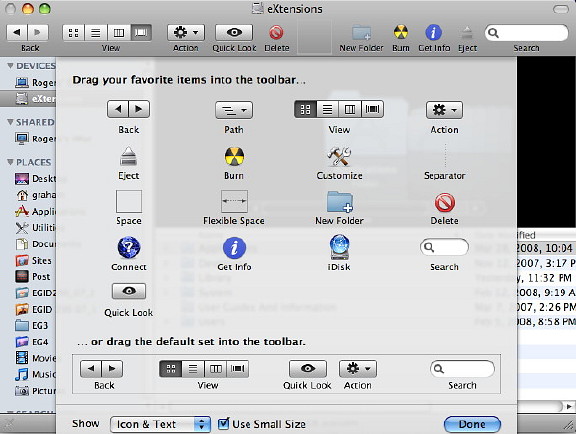
Information is displayed in several ways: as icons, as a list, in columns or in a form called, "Cover Flow". These display-types can be selected in the toolbar of a Finder window. The toolbar can be modified by using an item in the View menu of the Finder. As well as the standard set, my toolbar also displays icons for Delete, New Folder, Burn, Get Info and Eject. When a file is highlighted, pressing the spacebar will give a look inside that file, so that the contents may be viewed without the need to open an application. There are plugins available for looking inside folders and archived (ZIP) files.
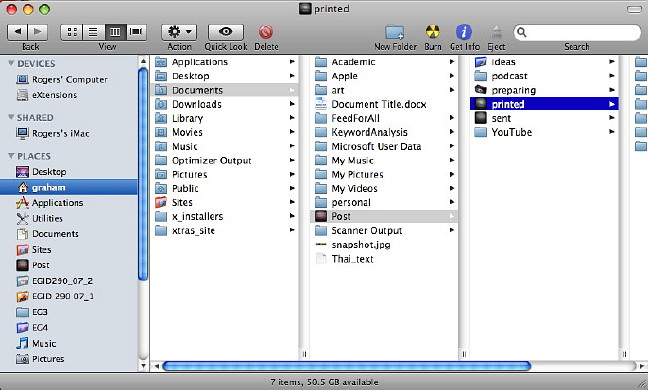
Although Root exists on Macs, it does not have a password. Everything is done through the Administrator's account. With no Root password, it is impossible for a hacker to guess the password (you cannot guess what does not exist), giving a layer of safety. It is not necessary for most users to activate Root: I do not do this. In the Finder window is a sidebar. Any folder or file can be dragged to this and the Finder will create an Alias: a symbolic link. Also displayed in this sidebar are Shared devices (for those on a network), Desktop, Home folder, Applications, Documents, Movies, Music and Pictures. Icons not needed can be dragged out of the sidebar and they will disappear. The Applications folder contains the programs that are used on the Mac. Some of these are in a Utilities folder (also in the Applications folder). While programs will run if not in this folder, the system prefers that they are located there. More important, any files located in folders like the Home, System or the Library folders need to stay where they are. Moving or deleting items from these folders has caused much grief for those new to Macs. I have put online a page linking to earlier information, particularly on System Preferences.
Next: A timely arrival; David Pogue's Switching to the Mac. Back to: Starting with a New Mac and OS X.
|
|
