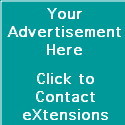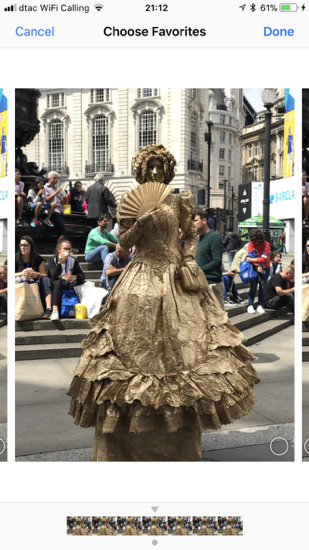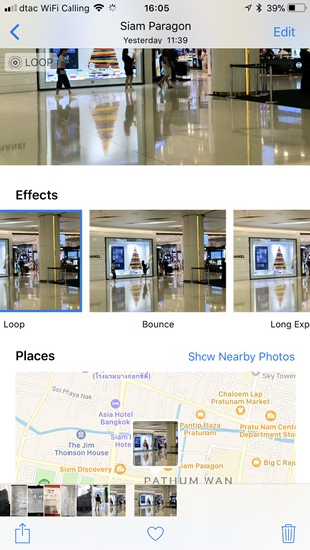|
|
Extending the Capabilities of iPhone Cameras: Burst Mode and Live ShotsBy Graham K. Rogers
OutlineA few weeks ago a local Twitter user posted a message in which he criticised the always-on feature of Live Photos. He had a point. Although he was aware of how to turn this off, he found that it was too easy to reactivate the feature when taking photographs.When Live Photos first arrived with the release of the iPhone 6s, I spent some time with it to try and gauge the results. Apple had pushed it at release events and they made a good case for capturing those moments that sometimes frame a shot. After my first few tries, I turned it off, and with the few photos that did use it, editing removed it anyway. It only works on the Photo option, not the newer Portrait mode, nor with Square mode which I favour, so it did not worry me too much then.
Burst ModeI am more likely to use the (quite simple) burst mode as within a series of images one (or more) may stand out. It also helps weed out those ghastly face images in which someone is blinking and the photograph makes them look as if they are in a trance.I was first shown Burst Mode by some Apple personnel at a product briefing and was immediately aware of the potential. I had often used bursts of 10 images with the Nikon DSLR I have, but this had far more. With the simplest of actions - just keeping the shutter button pressed - the iPhone camera can take up to 999 shots. I do not usually take that many, but 50-100 is relatively easy to handle. With the Nikon, once imported, I compare the images to choose the best in terms of composition, lighting and focus, before editing further. The burst is already on the iPhone in Photos. Beside Edit, is a Select option. This shows a strip of shots at the bottom of the screen. The software has already chosen what may be the best and a grey dot is shown under the thumbnail image. There may be more than one shown. The user can add to these or deselect, pressing Done when the selection process is complete. Those not used appear to vanish but can be retrieved (if really needed). With a suitable series of burst shots, different aspects of the same image can be used. These can differ considerably, depending on the subject.
Live Photos 1While I have found Burst mode useful, I am finding a new respect for Live Photos. Apple has added some flexibility to the software and, as in Burst mode, one image can now produce varying outputs. The update to iOS 11 changed the ways in which Live Photos can be edited and the types of image that can be produced.When an image is shown in the iOS Photos app, the Edit option provides a movie-style clip display at the bottom of the screen. One of these frames has a bold outline: the Key Photo. By sliding a finger along the clips, another frame can be selected and the user is offered an option to for another frame: to Make Key Photo. If that is done, the image now used for the photo display is the new selection, but the original Key Photo has a white dot above it as a reference, so it is easy to revert to that original state. One of the features that Apple also added not so long ago was the ability (in Photos main display) to Duplicate an image. Although this was quite easy on the Mac, this was originally unavailable on iOS devices. This is accessed using the Export option (at the bottom, near Trash and favourites (the heart). With a duplicate Live Photo (or duplicates) it is possible to select frames from more than one section of the Live Photo time line and, depending on the content of those frames, produce several images. When Editing in Photos, the Live option can be turned off and some 3rd party apps will warn that this will be removed when using the app, so all the more reason for duplicating, although there is always the option to return to the original and start all over again. The Revert feature is particularly useful with Live Photos taken on with older iOS devices and previous versions of iOS. With those older images the Live feature was limited and I turned it off. When editing any of the images (as above) the feature is usually removed, but with iOS 11 there is some reverse compatibility. I tried several images taken with iOS 10 on the iPhone 6s Plus and when Edit was accessed the new clip display was available, although in some images I had to use Revert first. This was most useful with the other new option that are now available in Photos.

Live Photos 2When a Live Photo is displayed in Photos, swiping UP, gives users three additional options, in addition to Live Photo. Those images taken with older software may only show a location and other information initially, but the new options should be available once the user presses Edit, then Done (Revert if needed). The new options of Loop, Bounce and Long Exposure, are selected using thumbnails below the image:
With some of the older images I was unable to apply effects initially, but some persistence (Edit again, then retry) paid off most times.


CommentsNow that Apple has added these additional ways to manipulate Live Photos, it is no longer the amusing gimmick I had earlier considered it to be. With editing of the time clip, versions of a shot can become available, sometimes rescuing an obscured part of the shot, supplementing what is already possible with the use of bursts. The options for types of image, give users some clever different options for final output.This is another example of a new feature that initially appears with limited potential, but is developed over a few months by Apple, giving users more value. I can hardly wait to try the new Portrait mode options on the latest iPhones which are just arriving here now.
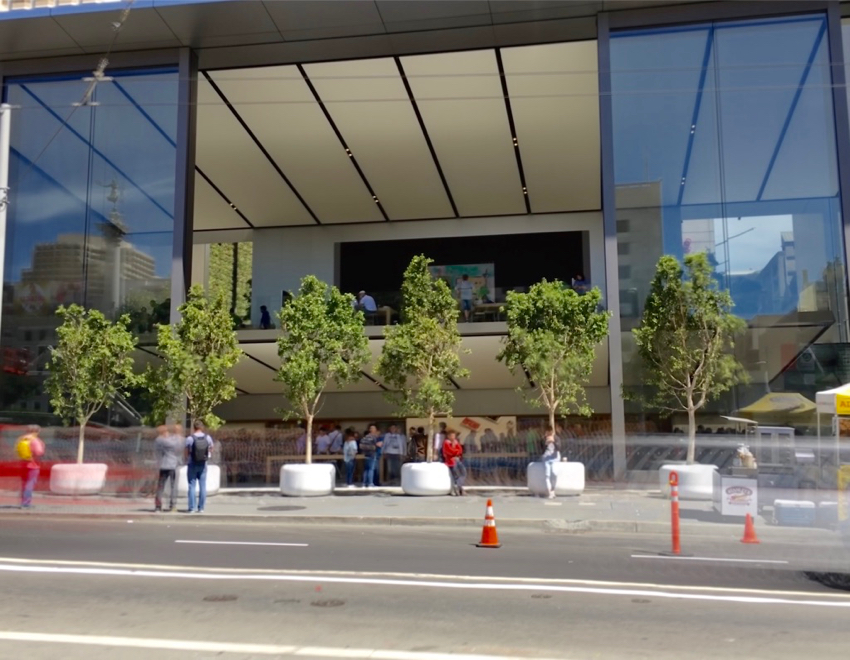
See also:Focos: Adjusting Depth of Images Taken with the iOS Camera Portrait Mode
Graham K. Rogers teaches at the Faculty of Engineering, Mahidol University in Thailand. He wrote in the Bangkok Post, Database supplement on IT subjects. For the last seven years of Database he wrote a column on Apple and Macs. After 3 years writing a column in the Life supplement, he is now no longer associated with the Bangkok Post. He can be followed on Twitter (@extensions_th) |
|