System Preferences in macOS, Sierra: Users & Groups

eXtensions - Tuesday 18 October 2016
|
System Preferences in macOS, Sierra: Users & Groups |
 |
|
|
By Graham K. Rogers
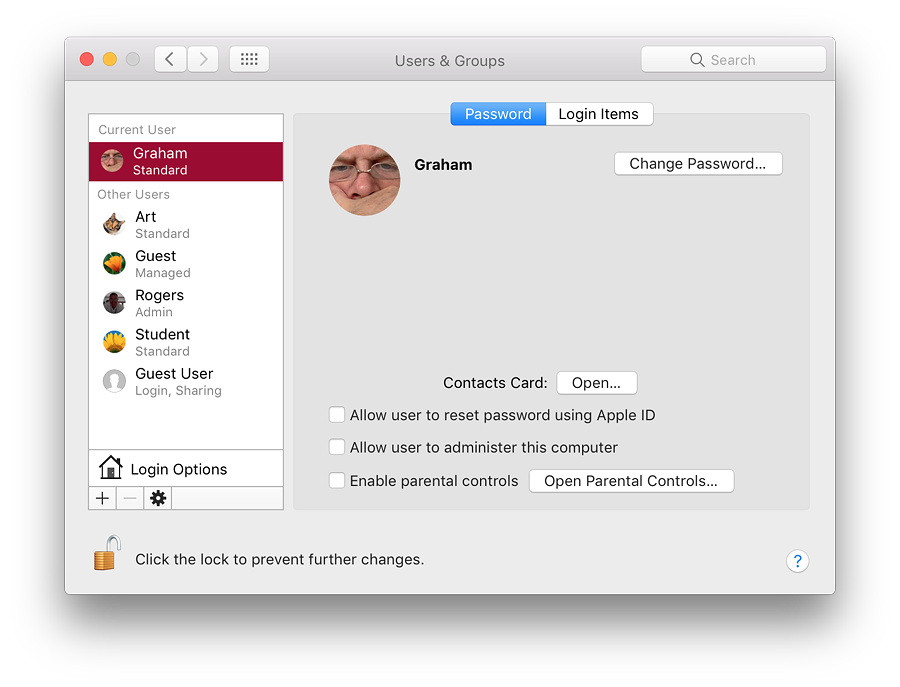
To the right is a panel containing information about the highlighted account, with buttons for additional account information. The display will differ, depending on whether the account highlighted is Admin, current User, other User account or Guest.
Users (1)If there is a single user account in macOS, by default that will have Administrator privileges. This is created when the Mac is first set up.A user may click on the Add icon (+) to create a new account. This displays a panel with the type of account selected by a button and pull down menu. Options are Administrator, Standard, Managed with Parental Controls or Sharing only. A further item is available to create (or add) a group. It is also possible to create a managed account directly within Parental Controls.
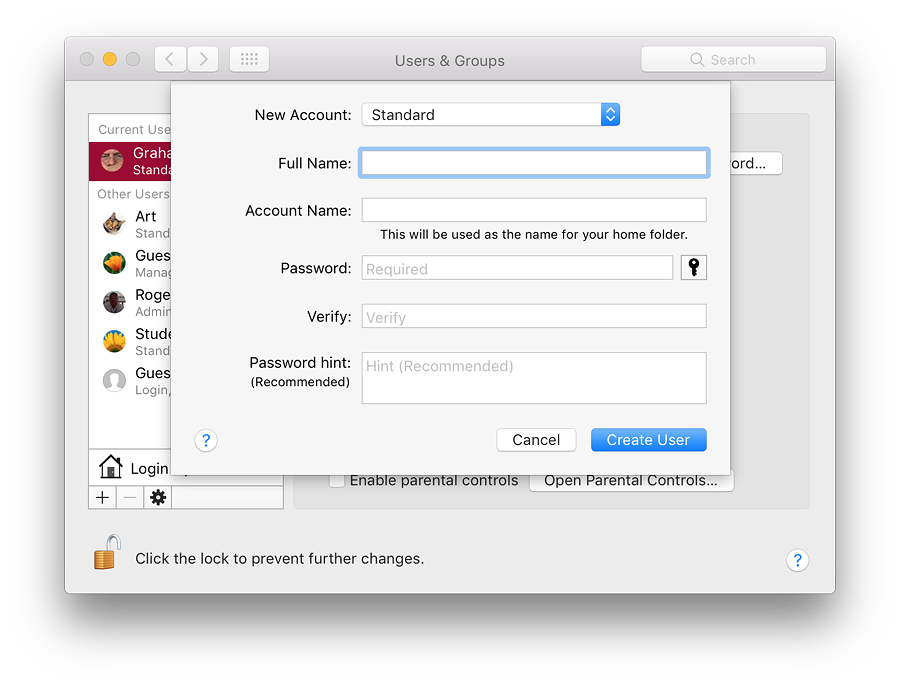
A password is entered at this time and needs to be verified. The option to use an iCloud Password is no longer shown. Setting up a computer to use the iCloud password is done when macOS is first installed. If the new account is to use a separate password, there are two panels for the characters to be entered (password and confirmation). To the right of this sub-panel is a small key icon, which brings up a utility that can help a user select a password from the simple to highly complex (see below). A color bar indicates a security rating from red (poor) to green. Below the password boxes is a text panel that allows a hint to be entered should the user forget the password. The hint appears if the wrong password is entered three consecutive times. A Support Document (PH25720) is available for help in ways to reset the password if it has been forgotten. There are several changes to the ways this may be done.
FIPS 181 paswords are all lower-case characters (no numbers) while Random introduces a number of numerical and other characters to the mix. The "Memorable" selection uses word-mixes that have some suggestions that may be easier to remember (e.g. causeways45440/antibiotic) although not too easy to crack. A slider allows the length of the password to be adjusted, from 8 to 31 characters. Below is a color indicator that runs from red through yellow then green. Red is a weak password, while green is good. As the password is being created in the Assistant, so the data is entered in the Account password box.
Unfortunately some users try to use the Enter/Return key instead of a password. This is a dangerous way to try and avoid password use: a warning is given if this is used. I am aware that some users here, for whatever reason, have asked retail outlets to set up their computers. I am not sure if this practice still continues. When this is done, the store used the account name, Apple (or the User's first name) and the Enter/Return key instead of a password. Once a password is entered and verified - the two entries must match - we may either press Cancel or Create User: macOS will make a new user account which takes a few minutes. At the bottom of the New Account type panel is the option, Group. If this is selected, the panel for creating a new account is reduced to Full Name only. Once created, a new panel is available with the accounts on the computer listed. Checkboxes beside each of these allow them to be added to membership of the group (see Notes - below). A new group panel shows any groups that already exist, so a group could itself be added to a new group.
Users (2)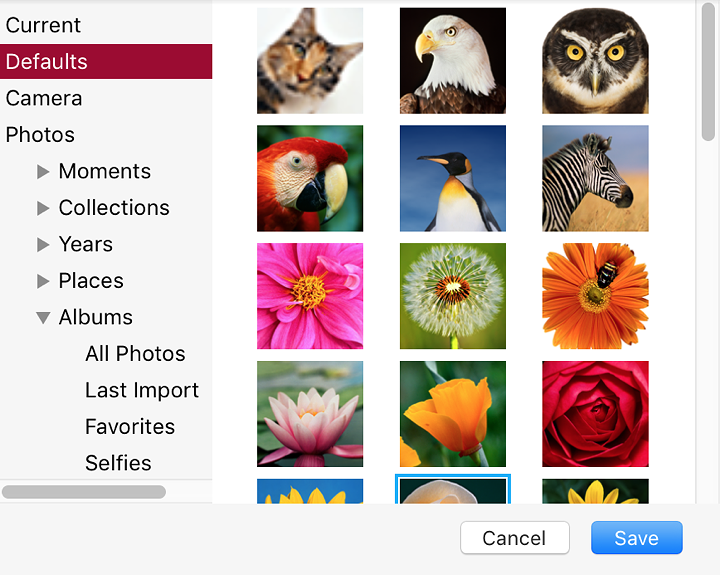 The main panel, right of the users list, displays information about the current user (or a highlighted user when the padlock icon is open). At the top is the users icon - also displayed in the list of users at login and when the computer is started.
The main panel, right of the users list, displays information about the current user (or a highlighted user when the padlock icon is open). At the top is the users icon - also displayed in the list of users at login and when the computer is started.
When the cursor is passed over the picture, the word, "edit" appears. Clicking on that allows the selection of another image in a redesigned panel that appears. The panel for selection of an image or icon is now in several sections, starting Current, Defaults, Camera and Photos. These are followed by links to the different applications libraries, such as Photos and more. Defaults will display a panel of Apple installed images. At the bottom of the panel are Cancel and Save buttons.
A button below is "Contacts Card". When pressed this opens at the user's card in the Contacts application. Finally in the Password panel there are three checkboxes:
Login ItemsThe Login Items section displays a panel with a list of those items that a user requires to be available at startup (see Notes, below). The list is in three sections: a checkbox to allow the application to be hidden; the name of the application; and the kind (usually, Application).Below are + and - icons to add or delete items. Pressing + brings up a Finder window and we may select an application or file (e.g. mp3) to open at startup. Selecting a music file will also open a suitable application (e.g. iTunes).
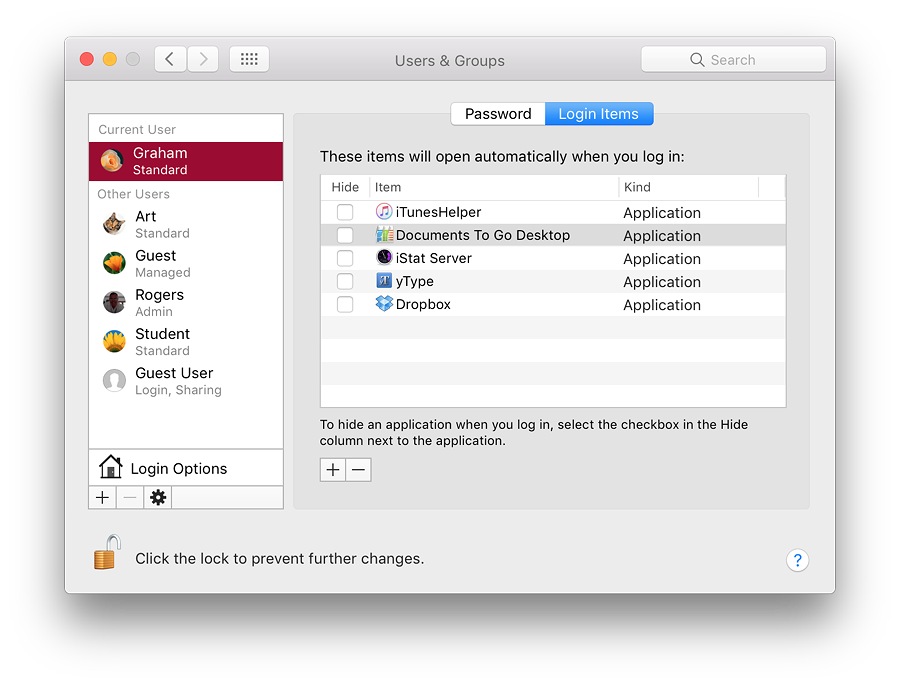
Examples of Applications set to load at Login
Login OptionsAt the bottom of the user panel (on the left) there is a house icon marked Login Options. Clicking on this opens a panel for more fine-tuning of the account. At the top is the Automatic Login button. This is ON by default (when the computer is new). Many commentators on using Macs suggest that this should be disabled (OFF) for improved security: users must enter passwords to access their accounts.
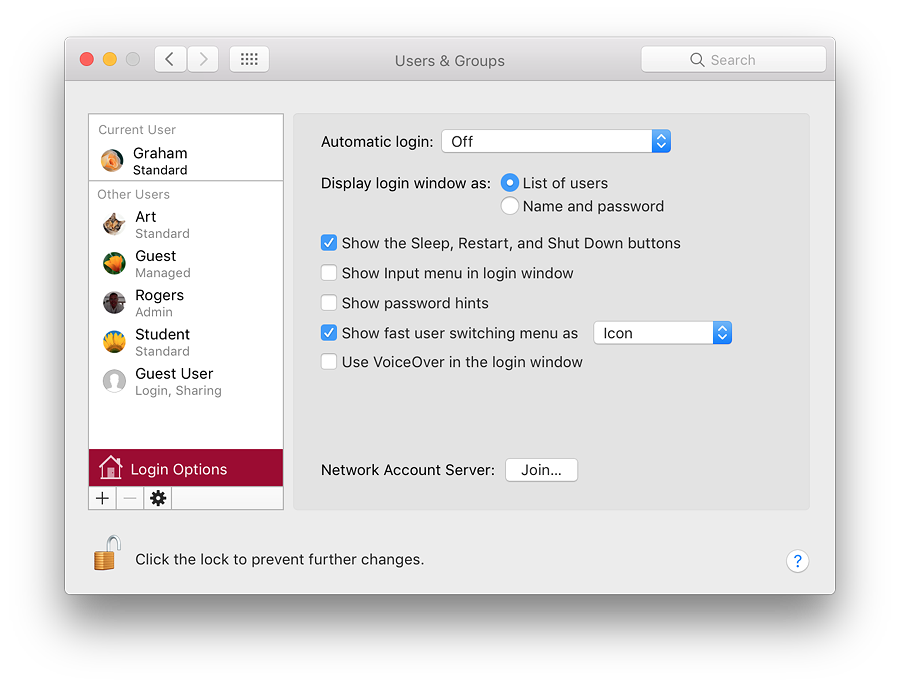
At the bottom of the panel, next to the words, Network Account Server, is a button marked, "Join". Pressing this opens a panel in which the user may specify either the address of an Open Directory Server or Active Directory Domain. When Server details are entered we press OK (or Cancel). A button to the left of this panel opens Directory Utility, revealing panels with Services, Search Policy and a Directory Editor. Users should be careful of adding, altering or deleting any information in Directory Services unless they are fully aware of what they are doing. It is suggested that this is only used under the guidance of a System Administrator. Also see Notes, below.
Notes
See Also:
Graham K. Rogers teaches at the Faculty of Engineering, Mahidol University in Thailand. He wrote in the Bangkok Post, Database supplement on IT subjects. For the last seven years of Database he wrote a column on Apple and Macs. He is now continuing that in the Bangkok Post supplement, Life. He can be followed on Twitter (@extensions_th) |
|

For further information, e-mail to

|