|
By Graham K. Rogers
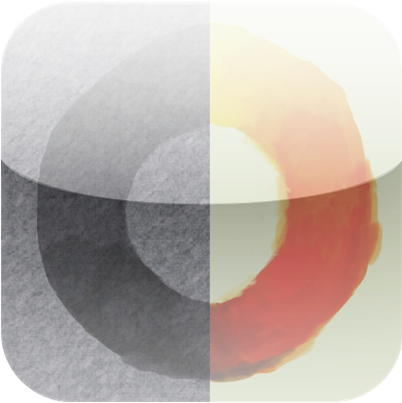
There is a surprising number of good photo apps available. Many add filters to photographs, but some take the process a step further by changing the image into something new. A relatively small number of apps add art effects, such as Waterlogue, which I reviewed some months back. I recently found another app which does not replace that excellent app, but brings to the table a whole set of new effects, as well as interesting means of applying them.
When I looked at Waterlogue, back in December, I found that with its watercolour-style effects had much that put it head and shoulders above other image apps. I was interested to see in the last week or so (4 months later) reviewers in the USA have begun to catch on. While Waterlogue effects blur the images in a way that emulates particular styles of Art, the output from Auto Paint for iPhone ($0.99) appears similar to that from types of pencils that some use to sketch with.
Let me include here the point that on a scale of 1 - 10, my drawing skills are close to 2 or 3, but I appreciate the talent of those who are able to create output in this way, which is why I find Waterlogue, and now Auto Paint for iPhone, so appealing. I also found that I was attracted to the app icon: an indication of the care the developer invests in the app.
When first opened there is an introductory screen that gives an impression of the type of output one might experience. This does not appear again. The app opens with basic greyscale input from the camera, using the first pencil in the list that is displayed initially. Tapping on the screen slides it out of the way. Tapping again, brings it back.
There are six options for pencil input. Each has a panel that appears when the pencil is tapped for the second time: once to choose the specific tool, and a second time to open the options panel. As well as colour input options for each tool, there are a number of input size functions (like brush widths) that can be selected. Each new change is applied to the image onscreen within a couple of seconds.
To the right of the screen are two controls: an semi-circular arrow that selects either the forward or backward facing camera. A double line icon takes the picture. When this is done, the image freezes (a gearwheel spins centre-screen for a few seconds) with the current selection applied. It is possible at this stage to apply any other effect at this stage. When the user is satisfied with the image, it can be saved using a red arrow icon that appears top right after a photograph is taken.
Controls are simple and surprisingly bare in some cases. There are more options available when the word "Image" (below the pencils) is tapped. Five words are shown on a bare screen: Camera, Original Image, Album, Settings and Help. Tapping the Album option opens the Photo Library and a user may use any image available in the same way as direct camera input.
Settings has three options for Video preview resolution: 512, 768 or 1024. The default is 768. The lower resolution makes the image worked on more grainy, while the higher resolution is a finer image display. Help is a simple, one page display of the options and there are no links within the app to the developer: Benoît Dehaene (who also has an app called Paint Tools)
Although the app is optimised for the iPhone 5, information in the App Store tells us that it also works on the iPad, iPad mini and iPod touch. I tried it on the iPhone 5s. When I tried to download it for the iPad I found that there was a separate, optimized iPad version priced at $1.99. Usually I am a bit ho-hum about iPhone photo apps on the iPad, but the larger screen made a palpable difference to the way images were displayed and handled.
Rather than have the pencils at the side of the screen, they were displayed on the bottom - along the screen - whether the app was used in landscape or portrait mode. With the larger screen, the choice of input resolution (the same 512, 768 or 1024) made the initial image far more grainy than I had noticed on the iPhone, particularly at the lowest setting.

Tapping the brushes, then tapping them again produced the same selector panels, with the "Images" item bringing up a neat screen in the corner of the display with the same simple options (Camera, Original Image, Album, Settings and Help).
Output of images from both devices was reasonable and from the iPhone each picture was in the region of 1 MB, ranging from 2536 x 2318 (3.16 MP) down to 1313 x 1599 (2.1 MP) depending on input from the album. A photograph taken using the app was 1941 x 2587 (5.0 MP). There was little difference with output from the iPad. A photograph taken with the camera arrived as a 1.82 MB file on the Mac, with a resolution of 2592 x 1936 (5.0 MP). An image in the library gave me a file of 989 KB and a resolution of 1749 x 1459 (2.6 MP).
I found this app (both versions) to be satisfying in terms of output styles and to have reasonable levels of image quality. Exporting that largest image from the iPhone as a 16-bit TIFF gave me a file size of 30.1 MB. This produced an image of 27" x 36": certainly large enough for a reasonable poster.
For the $0.99 price, Auto Paint for iPhone is certainly recommended as is the $1.99 version for the iPad: Auto Paint for iPhone.
Graham K. Rogers teaches at the Faculty of Engineering, Mahidol University in Thailand where he is also Assistant Dean. He wrote in the Bangkok Post, Database supplement on IT subjects. For the last seven years of Database he wrote a column on Apple and Macs.
|





