Text in, Sound out: Using the Mac to Help Self-learning (and some other tricks)

AMITIAE - Thursday 3 January 2013
|
Text in, Sound out: Using the Mac to Help Self-learning (and some other tricks) |
 |
|
|
By Graham K. Rogers
With speaking, although students have read and listened, opportunities for them to speak are limited and it may be devastating for a student to be criticised over errors, when the main point of speaking is communication. Accuracy can come later. Consequently, when my students make presentations in class, there are no marks deducted for errors in their spoken delivery. I also have groups of students make movies. The subjects are varied, but all need spoken English which obviously varies in quality. Some of the best results have come from groups who meet tourists and chat, fairly naturally, without lists of qestions that some teachers give their students (go find tourists; fill in the blanks). I have taught with and been guilty of making some tapes supposedly for teaching (now we would use sound files) but the result often was that, unless supervised, students would listen once and copy the answers: job done. Much of this sound input was repetitive and surely boring for the students.
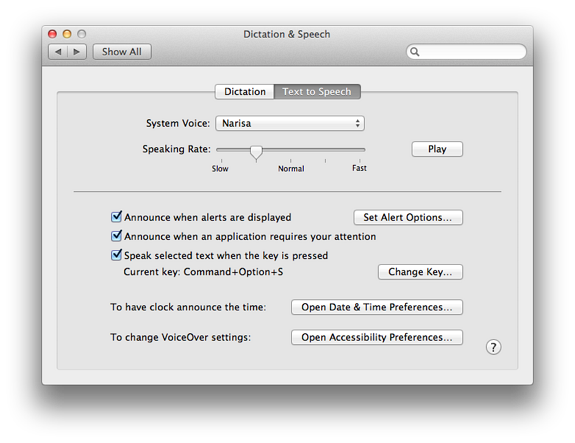
If the users wants to change from the default, care should be taken not to use a combination already allocated to another function. I tried Command + S (the universal Save command) and there was no warning about possible conflicts. Near the top of the pane is a button to select the system voice. Although there are many available, including downloadable selections for regional pronunciations (see my look at System Preferences for Dictation & Speech) I find that the default voice of Alex is one of the best for such purposes. On my Mac I also tried the Thai voice, Narisa. The algorithms used by Apple with Alex give output that has some more natural inflection and emphasis. What might be changed, here, however, is the speed of the voice. When I speak to those whose mother tongue is not English, I find that I slow down and try to enunciate more clearly. If I speak at my normal speed, my students are soon lost.
I tried with three applications by way of experiment: Safari, so the user could examine a webpage and more quickly absorb the content; WriteRoom, the application I used to star writing this article; and Notes. I also tried with the Contacts app, using it to announce a phone number, and with Mail.
I also have an app, aptly named iSpeak It, from ZappTek, that has a similar function (and several others). I made a sound file from a conference paper I was to present. Once in iTunes I was able to sync the file to the iPhone and listen to my text a number of times on the flight from Bangkok to Singapore. Any Services available for an application appear in the Services menu in the application's own menu (the the left of the File menu). If no text is highlighted, no Services apply, so the menu will be empty. Highlighting a section of text, then bringing up the Services menu shows a number of ways in which the text could be used. For example, in WriteRoom on the iMac, when I highlight text I can:
I may also access the panel in System Preferences for Services.
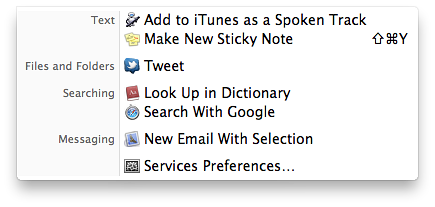
Even more Services are available for Safari. One of the items in the list has a key command, so I can use it without the need to access the Services menu. Any of the items listed in the Keyboard Shortcuts pane in Keyboard Preferences can have a key command added by highlighting the item and clicking on the button that appears.
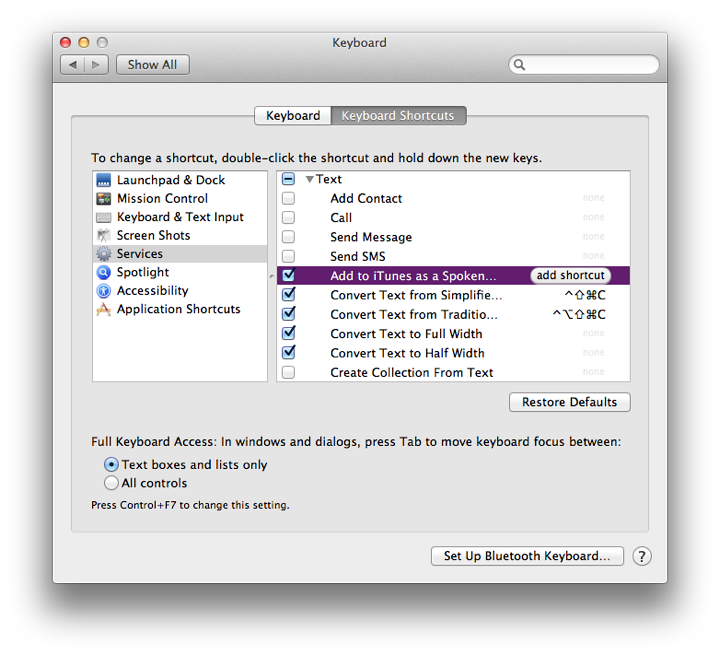
For non-native speakers, these ways of providing sound output, from texts that can be typically found online, enables them to access other resources which could be useful, especially for those self-motivated learners looking for better and more input. While the sound produced by such system voices may not be perfect, they at least provide a close approximation to a human voice fairly easily. The rest is up to the student.
Graham K. Rogers teaches at the Faculty of Engineering, Mahidol University in Thailand. He wrote in the Bangkok Post, Database supplement on IT subjects. For the last seven years of Database he wrote a column on Apple and Macs. |
|

For further information, e-mail to

|

|