System Preferences in OS X 10.8, Mountain Lion: Dictation & Speech

AMITIAE - Sunday 12 August 2012
|
System Preferences in OS X 10.8, Mountain Lion: Dictation & Speech |
 |
|
|
By Graham K. Rogers
There have several major changes to System Preferences in OS X 10.8, Mountain Lion. One of the new panels is for Dictation & Speech. In part this introduces technology to the Macs that is already used on iPhones; but also includes the Text to Speech facilities that were in OS X Lion Speech preferences.
DictationDictation is controlled by a new panel. Although the previous version of OS X did have a Speech Recognition pane, this is much simplified. The earlier Speech recognition facility, Speakable Items, is now available in Accessibility preferences.
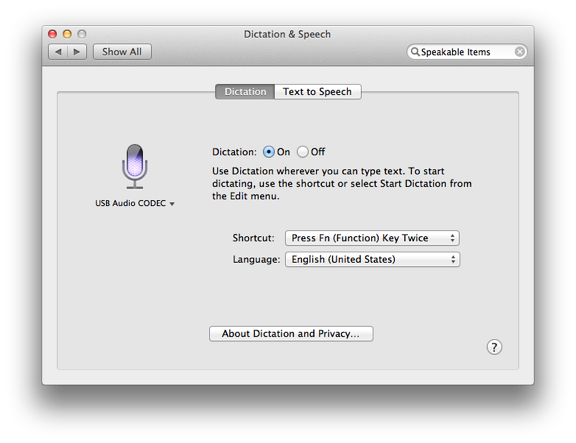
When a user clicks on this, a small menu is revealed: Automatic (the default); with below a line, Internal Microphone and Line In. When I connected a USB microphone, the panel text changed to USB Audio Codec which was now also shown in the menu although Automatic was still selected. Dictation can be turned On or Off using radio buttons at the top centre of the panel. Below these selectors, there is a text explanation of how to use the feature. See also Comments, below. Just under the text, there are two wide buttons: Shortcut and Language. By default, the shortcut to turn Dictation on is shown on the button: Press Fn (Function) Key Twice. This may differ depending on the computer used as not all keyboards have the Fn key. Pressing the button reveals other options for the feature: Off; press Right Command key twice; press Left Command key twice; or press either Command key twice; and Customize. Selecting this option, gives a bare panel. By pressing other keys (I tried Option and Return), these are added to the Shortcut button. The Language shown with my setup was English (United States). Other language options are English (Australia), English (United Kingdom), French German and Japanese.
The panel also adds information about Apple's privacy policy and how the dictation feature may be disabled but "Older voice input data that has been disassociated from you may be retained for a period of time to generally improve Dictation and other Apple products and services", pointing out the reasons for the data-retention. A final point in the panel tells users that Parental Controls can be used to restrict access.
Text to SpeechThe other main part of the Dictation & Speech preference deals with output from text: Text to Speech. This may be more effective and usable than Dictation (and Speech Recognition) for some users. The feature was available via application menus for a while under the Services sub-menu but there are some differences now with the Services available.
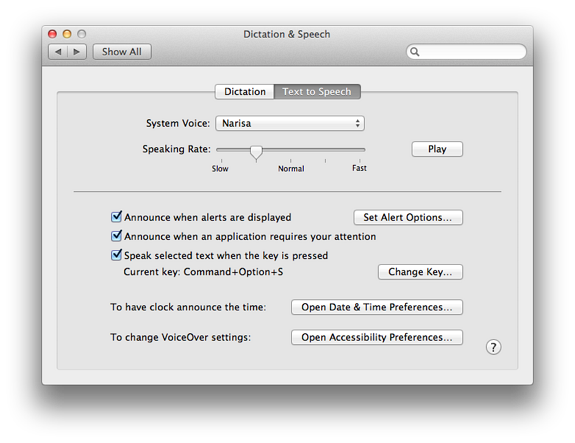
Other voices I have available in the System Voice menu are Fiona (Scottish), Kathy, Vicky, Victoria, Bruce and Fred. Some of these (particularly Fiona) are much improved with Mountain Lion. At the bottom of the menu is a Customize item which access a panel from which over 50 more voices can be selected. I chose the Thai voice, Narisa. That entailed a download of some 298 MB which installed "multi-lingual voices" to the System. To test this, I used English language text and then text from a Thai newspaper in a browser. Highlighting text in both, Narisa read out the content. The English playback was a little broken with some overlaps, but a charming lyrical delivery: Thai numbers mixed in with the English and some common ThEnglish pronunciations. Slowing the speed to half normal using the Speaking Rate slider below the System Voice button gave a better delivery. The Thai was clear and (at the slower speed) fairly understandable for me. I do not read Thai so this will be useful. Some newspapers (like Thairath) cannot be used as they do not allow text to be highlighted or copied. Matichon was fine. To the right of the slider a Play button allows a user to try out the voice selected: some may be more suitable than others for certain tasks.
At the bottom of the panel are two other buttons: To have clock announce the time; and to change VoiceOver settings. Each of these opens the respective preference pane (Date & Time, Accessibility) for the feature to be activated.
CommentsThere are similarities between the Dictation feature on the iPhone and it is suggested that this is part of the way that iOS and OS X are moving closer together.The Dictation feature will work in all applications in which we can enter text -- either Apple or third-party -- although the Text to Speech feature did not work in some third-party applications. When the shortcut is pressed a small microphone panel is displayed on screen with the word Done beneath the microphone. I would be the first to admit that even with a good microphone and speaking slowly my input is not always correctly transcribed. Others may report different levels of success. Although I do not use it often, I find my accuracy levels better on the iPhone than I do on my Macs. I have also experienced less than perfect results with Speakable Items in Accessibility.
Graham K. Rogers teaches at the Faculty of Engineering, Mahidol University in Thailand. He wrote in the Bangkok Post, Database supplement on IT subjects. For the last seven years of Database he wrote a column on Apple and Macs. |
|

For further information, e-mail to

|

|