What Can I Do? My Mac is Running Slow: (1) Applications

AMITIAE - Thursday 15 December 2011
|
What Can I Do? My Mac is Running Slow: (1) Applications |
 |
|
|
I initially wrote this article in April this year and it generated a lot of interest. As the AMITIAE site is no longer working, I am rewriting some of the useful articles from there and making them available again.
Computers run much faster than they did just a couple of years ago. The latest Macs with multi-core processing are apparently surprising a lot of testers, but there is a cycle: as manufacturers produce faster and faster chips to cope with software, so the developers produce software that demands faster processors. My current MacBook Pro is OK, while the previous one that sits upstairs in my office, creaks. However, even the latest computers slow down at times for a variety of reasons.
SymptomsIf I receive an email from users with the idea that their Macs are running slow, "What can I do?", I am tempted to offer tea and sympathy. There are so many potential causes that a little more detail is useful before I can come up with a maybe answer. If it were my computer, I could analyse, which many users -- particularly new Mac owners -- may not know how to do. There are several causes for a slow Mac, and indeed the slowness may manifest itself in different ways depending on the cause. The main causes, however, probably relate to the running of applications as well as their relationship with the operating system, or the hard disk (full or dying). Ascertaining the cause (or causes) can be done in a number of ways, but there will be some overlap.
ApplicationsAt any one time there are several applications running on a Mac with OS X. We can see easily which ones are open as they are shown in the Dock with a blue dot beneath the open ones. These are known as "Windowed Processes" (See Activity Monitor, below). However, there are scores that are related to the system that we do not see. There are also plugins that some applications may use and these have been known to create problems for a number of reasons.

Clicking on an application in the Dock brings up a small black window. If all is well the grey characters will be Quit, Hide and Options. If there is a problem the first will be changed to Force Quit. Using that may clear the problem although further checking may be needed (what was it doing, how big was the file?). Also in the apple menu (top left of the screen, there is an item, Force Quit. Opening that brings up a panel with the open applications in black. If one is in red, there is a problem and it may be an idea to use this to Force Quit and try again. The way that OS X is constructed, the applications can be force quit like this with no untoward effects (other than lost data changes in some cases).
Invisible ApplicationsLike an iceberg in the sea, there are more applications and utilities running under the surface. To see these, we need to look in the Utilities folder, which is near the bottom of the Applications folder (to access this more easily, drag the folder into the Finder side panel). At (or near) the top of the list in that folder is a utility, named Activity Monitor. When this is started, it will reveal all of the utilities and applications running at the time. The list can be displayed in a number of ways and using the button at the top right which has several display options (e.g. All Processes, All Processes Hierarchically, Windowed Processes) will help find a problem process.
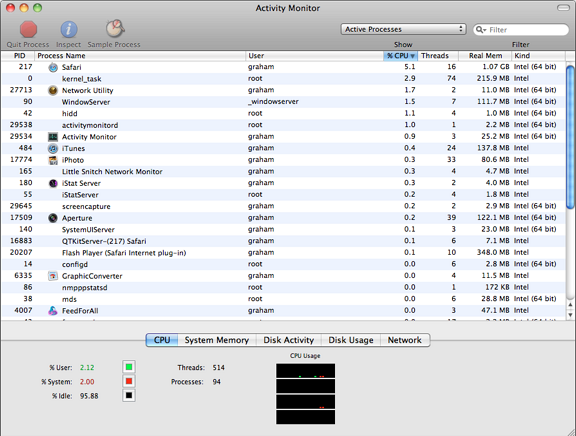
The next column shows the User and there are a number of names listed in there that may be unfamiliar, like Root, daemon, usbmuxd, and others. All perfectly normal and, like the PID, worth taking a note of. This is particularly so if there is a high figure shown in the next column, % CPU. Here is really where the indications of problems may be seen. If that figure is unusually high -- and stays high -- then there could be a problem with that specific process. With OS X it is not unusual to see a figure that does reach a high level (say 80% or more -- I just saw Safari hit 97% for an instant) for a short while during a period of heavy processing, but it will return to a lower level fairly quickly. Remember with multiple processors (e.g. Core 2 Duo) there may be figures higher than 100% briefly. Another indication, especially on a notebook computer is if the fans remain at high speeds for lengthy periods. A monitoring app, like the iStat nano widget (or even better, iStatPro) may help tracking and diagnosis of this problem.

iStatPro
We should remember that with some applications, rendering may take some time and use resources. Although applications like iMovie and iPhoto avoid rendering as each change is applied storing data about changes in a separate file, there may still be a delay while processing such changes. Aperture has been particularly demanding with this in recent months.
PluginsAs well as applications, plugins may be a problem. I have found that the Adobe Flash plugin is particularly greedy. I get round this with an extension called ClicktoFlash: such content is only shown when I want and there is therefore no delay while waiting for Flash to display the content. This is available as a plugin for earlier versions of Safari, but after 5.1, the extension should be used.Sometimes of course Flash is needed. A user I know who has a fairly new MacBook Pro 13" was having a number of problems with heat and slow running. When I checked the processes with Activity monitor, Flash was shown with a high CPU figure. When I looked at Safari, the user was running 5 or 6 Flash-based games within Facebook. Some advice was given on this; there was a reduction in the number of open games; and heat was reduced. Like other applications, while in use some plugins will appear in Activity Monitor. Flash is one that does, fortunately, while some other plugins I use with Aperture were not displayed while in use. With those plugins, however, any misbehaviour affects the main application (Aperture is displayed in red in Activity Monitor). If the drag on resources is too long, a user may consider if it is worthwhile continuing.
Startup ApplicationsAnother way that a user could feel that a computer is slow could manifest itself through a slow startup. Like all operating systems, OS X starts then accesses resources that are needed for running (some can be seen in Activity Monitor, like Kernel, with PID 0 -- the core of the operation). Some users will run with a single Admin account, and some with a User account. These may be seen in System Preferences > Users & Groups (in versions of OS X before 10.7, Lion this is System Preferences > Accounts). The account is started by entering a password, although some prefer to have this automated, which I would advise against as a security risk.When the account is started, some applications may be activated automatically. Sometimes we may add these for efficient running. Sometimes applications add themselves (it is not automatic, but a user may just click, Yes, without fully considering). Before the user can start working, these applications need to be started. This takes time. They may also be a drag on resources. I avoid this startup wait totally by always using sleep. Many do not find that convenient.
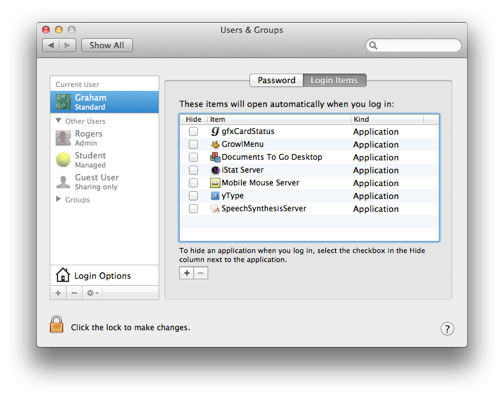
If there is some slowing down of a computer, a look at the way applications are drawing on resources may be a first step to analysis of the causes. However, these may not be the sole causes, or may be working in conjunction with other problems related particularly to the hard disk.
|
|

For further information, e-mail to

|

|