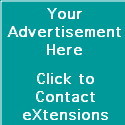|
|
Continuing with the extended look at System Preferences in OS X, we are now looking at two useful sections: Spotlight, for searching on a disk; and Startup Disk which, as the name suggests, allows a user to specify the operating system location.
For example, if we search using the word "image" and add the Boolean, NOT (in capital letters) plus the word, "flash", images not taken with flash will appear in a Finder panel; but also we will find several files that contain these text words as well. On my computer that search brought up over 8,000 hits with images, zip files, text files, mail messages and other file types: all of these will have some connection to the search criteria. A search like this needs refining.
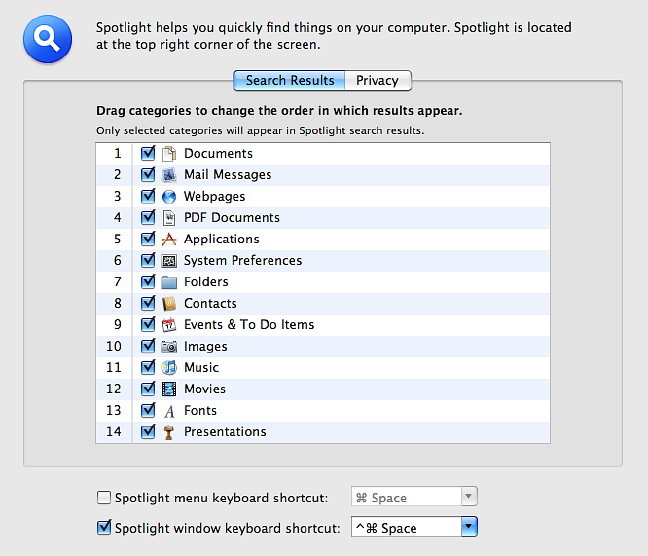
Spotlight Preferences: Order for Search Results
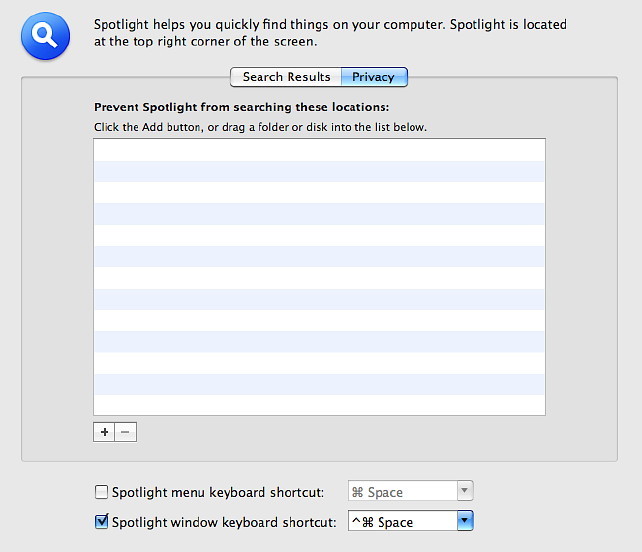
Spotlight Preferences: Privacy - Excluding Results
There are also a number of third-party Spotlight plugins on the Apple downloads pages, that are designed to enhance the features of this facility.
The Startup Disk preference has a single window in two parts. At the top are listed any bootable disks that the system recognises. In a normal environment, two icons are shown: the current disk and a Network startup, which is usually greyed out. If a disk has more than one partition, only those with operating systems installed will be shown. An external, bootable disk will also appear in the panel when attached. My external disk has two partitions, but only one (which has Leopard installed) appears in this panel. The "current disk" icon also displays data concerning the version of the operating sytem in use and the disk name. In this panel there is also a button marked restart.
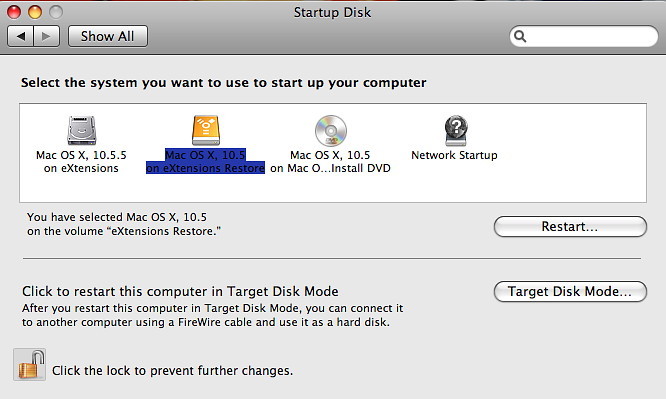
Startup Disk Preferences: Selecting a Disk
The bottom half of the panel refers to Target Mode. This is a highly useful way to connect two Macs using a Firewire cable: one becoming the slave of the other. This can help in diagnostics and repair. As an example I can run Disk Warrior on my MacBookPro to check and repair the disk on my iMac. It is also a method to transfer large quantities of data quite quickly. At the bottom of the panel, is the lock icon which requires an Admin password to open. This makes it less easy for someone to start the computer using an external disk. If used in conjunction with the Firmware Password Utility, the computer is considerably more secure. This can be copied from the original (grey) software installation disc and is in the Applications/Utilities folder. 
All Disks Connected: Only Those that are Bootable Appear in Startup Disk
|