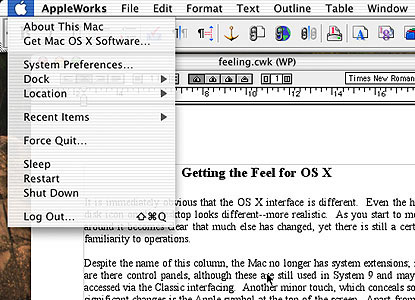
eXtensions
|
Getting the Feel for OS X: The Apple Menu |
It is immediately obvious that the OS X interface is different. Even the hard disk icon on the desktop looks different--more realistic. As you start to move around it becomes clear that much has changed, yet there is still a certain familiarity.
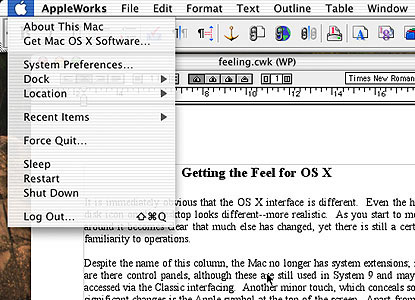
A minor cosmetic touch, which conceals some significant changes, is the Apple symbol at the top left of the screen. Apart from its colour--changed from the rainbow colours of earlier systems to a shiny blue (or grey if you want)--this menu contains links to several operations (see illustration 1).
At the bottom of the screen, is the Dock which operates something like the old control strip. It is more tuneable in terms of size, the items that can be put into the dock, and its position. In the earliest versions of OS X it was positioned only on the bottom of the screen. With 10.1 it could also be placed on the sides. It is possible, although not easy, to put the Dock at the top of the screen.
The personalisation of the system, its displays, and the programs, is done using the Apple menu, system preferences, the Dock, an application's own menus and preferences; and by the utilities these activate.
The Apple Menu
This menu displays eleven items beginning with the "About" selection. This displays data about the OS version, the amount of memory installed and the type of chip used. With this panel open, click on the version number. Click again (not all Macs will do this trick). My thanks to MacWorld for this.

"Get Mac OS X Software" starts a browser and links via the Internet to Apple's download site. On my machines it works only when I am already online. As well as this feature, one of the System Preferences is Software Update which we looked at on 19 June. The article was on the Bangkok Post, Database pages and on this website.
The next two items in the Apple give access to "System Preferences," (as above) and provide a choice to alter Dock settings. More settings for the Dock can be found in the System Preferences.
The fifth item, "Location," contains quick access to your network and Internet settings. Make a choice, and click the modem icon (to the left of the screen at the top). There is no need to use Location every time: just when you need to change the dial-up number. Once the information has been entered into the system's settings, it is a quick way to select alternative connections. The settings, passwords and numbers are buried in the Network Preferences (also accessible from Location).
"Recent Items" is a familiar Mac feature, but now includes recent documents as well as applications, along with a "Clear Menu" choice. The default is five applications and five documents. This can be changed in the General settings of System Preferences.
"Force Quit" is a new and valuable item. Despite what people say about the robustness of the Mac, particularly OS X, things do fail sometimes, but this is not a disaster. On other systems, the whole system may be locked waiting for software to wake up and finish its process. And sometimes, the software may never wake up. With earlier Macs, this would have meant a couple of tentative keystrokes to kill the guilty program, and if that was no use, the Mac equivalent of Control-Alt-Delete, which would upset the plumbing underneath.
A recalcitrant application can now be firmly dealt with using this function and OSX will not miss a beat.
To prove this point, Steve Jobs had a little program called Bomb and its sole function was to crash, allowing him to prove that the failure of one program would not affect OS X in the slightest. This program can be found on the Developers' Tools CD-Rom (which does not come with the i-Mac). It can be downloaded from the Apple Developer Connection website at a cost of US$20. I am trying to track down a local source.
The only time I have had to use Force Quit is when running Classic applications. Classic is fairly memory-intensive and runs out of steam sometimes. It is rare, but it does happen. Force Quit does its job cleanly and closes any problem program.
The last four items are essential: Sleep, Restart, Shutdown and Logout.
Some users think that it is a waste of time and energy to keep an idle computer running, so the Sleep function, which has been available on laptops for years, and on desktop Macs fairly recently, is valuable. You can put the Mac to sleep through this menu, or by using settings in the Energy Saver preferences.
Remember, though, OSX is a UNIX-based operating system and it is thought better to keep it running. Some of the housekeeping routines are set to run, for example, at 3 am, when all but some of my students are abed.
Mac users have long been used to the shutdown procedure as well as Restart, although I hardly ever use this function now. I have not turned the i-Mac off for over a month.
OS X deals with problem software in a different manner so restarting the computer is not as common. Even a crashing Internet Explorer is brushed off as of no consequence and you can restart IE immediately. The only time you may need to use Restart is switching to System 9, or when installing some new software. There are restart buttons in the relevant panels to allow this.
If you are the only person who ever uses your Mac, then you will never need to worry about Logout (or Login for that matter). If you have to share with family, or office workers, you may need to set up the Multiple Users function. Logout is a quicker and easier way to deal with a change of user than Shutdown or Restart, and different user-settings can protect your files and applications from the computer equivalent of sticky fingers.
For further information, e-mail to Graham K. Rogers.