eXtensions: The Wednesday File (20) - Presentations, Speeches and Teleprompters: An iOS app from Plum Amazing (amended and corrected)

eXtensions - Wednesday 30 August 2017
|
eXtensions: The Wednesday File (20) - Presentations, Speeches and Teleprompters: An iOS app from Plum Amazing (amended and corrected) |
 |
|
|
By Graham K. Rogers
BackgroundIt is that time of year when - with the opening of a new semester - I dust off my presentations on presentations. As well as communication skills, I am often asked to examine thesis work and potential journal articles: some require severe editing. I sometimes fix (or even write) speeches. Once or twice with the sudden and unexpected absence of the speech-maker, I have had to step in.I joke with colleagues that I do not prepare when teaching. There is some truth to this as I know exactly the ideas I need to convey, but make the words up as I go along. You can see this best with Craig Federighi at Apple who has such a firm grasp on what must be delivered that he has the time (and confidence) to digress - with jokes about his hair, or lunch dates - but is able to return to the main theme in timely fashion. A speech is different. Good ones are completely controlled by the orator: terms used and vocabulary are economic and accurate; while the whole effect sounds good. When making the Gettysburg Address, for example, it is no accident that Lincoln does not begin "Eighty-seven years. . ." but uses the declining sound of "Fourscore and seven years ago. . ." to give a sonorous quality to the delivery. Martin Luther King used a similar opening with his "I have a dream" speech: a tour de force with its use of repetition. Churchill also used this to good effect: "we shall fight on the beaches, we shall fight on the landing grounds, we shall fight in the fields and in the streets, we shall fight in the hills; we shall never surrender". The final words provide a sharp and contrasting conclusion. Lincoln, King and Churchill chose and edited their words carefully to produce exactly the right effect for the audience and the time. This was enhanced with the use of the pause (just before "we shall never surrender" for example). Good orators, and presenters like Federighi and Steve Jobs before him, always practice. In Jobs' case the 2007 iPhone introduction was rehearsed for several weeks before the January Keynote Speech. Ronald Reagan, who was an experienced sports commentator, then actor, before entering politics, also knew the benefits of rehearsal, preparation, good delivery, and the pause. When President, he was able to appear so natural in his TV deliveries, not so much by memory and rehearsal as by the use of the teleprompter. Properly set up and with an understanding of the words that are to be delivered this device makes it possible to present a few simple words with a new strength.
Public Speaking Teleprompter Presenter Not many of us have access to these devices, but the iPad can be used as a highly effective substitute. I had been using the Promtr app for a while, but as this has not been updated since 2012 and now needs updating for iOS 11, I have recently been trying out Public Speaking Teleprompter Presenter Audio/Video. This is a speech making app from Plum Amazing, the same developers who put out iWatermark and a number of other useful apps (both macOS and iOS).
Not many of us have access to these devices, but the iPad can be used as a highly effective substitute. I had been using the Promtr app for a while, but as this has not been updated since 2012 and now needs updating for iOS 11, I have recently been trying out Public Speaking Teleprompter Presenter Audio/Video. This is a speech making app from Plum Amazing, the same developers who put out iWatermark and a number of other useful apps (both macOS and iOS).
The app has two display modes: Edit, for importing and manipulating content; and Live mode, which controls the delivery of the speech with an auto scroll function and other features. When the app is first opened, a full screen introduction is made available explaining the app and the number of famous speeches included as part of the download. These speeches are revealed by opening a panel on the left side of the screen which also gives access to Siri, Recording, Prompter and Help.
SpeechesThe app includes over 1,000 examples of speeches which can be edited by the user when loaded. At the bottom of the Speeches panel are buttons to allow users to Create, Import, Share and Delete. At the bottom of the screen is an Edit Speech button. There are several controls for changing the text and making its delivery. Editing options are displayed on the right side of the screen and can be moved up or down for convenience. There are controllers for
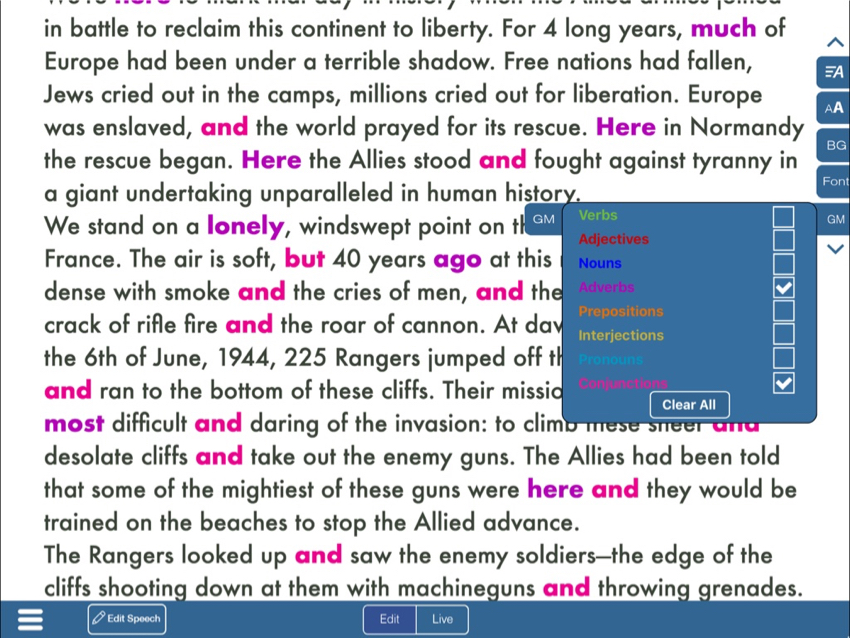
Grammar Checker - Adverbs and Conjunctions Highlighted
SiriBeneath the Speeches option in the selection panel, Siri allows the user to fine tune Live mode delivery of a speech, allowing the user to listen to the content. From my experience of voice recording, this is a sure way to find errors in any text. This has great value for rehearsal as a speech can be heard over and over. It also has a value for second-language users.The Siri control panel allows selection of the language using a scroll wheel. Several are included, including Thai. I was able to test this with a newspaper clipping and it is accurate, although speed settings may need to be fixed. There are sliders for Speed, Pitch and Volume.
Speeches, Siri and Recording panels
RecordingDue to unfamiliarity and a lack of information, I was initially unable to use the Record feature in the control panel. It appeared to need to import from Dropbox and I no longer use that service. According to Help, MP3 or CAF (Core Audio Format) files can be used and these may also be exported.It was not until I used Live mode (see below) that this all made sense. Recordings (audio or video) made in Live mode are then listed in the Edit Recording panel, where they can be replayed and exported. This needs refining. Feedback needs to be provided when a recording is complete.
PrompterAs this app is also intended to provide output for a teleprompter, it has mirroring functions so that text can be viewed reflected (for example) in angled glass placed in front of a camera. The panel has four controls: a button for switching the horizontal display; a second button for switching vertical display; a highlight color selector for Autoscrolling text in Live mode, although I could not see how this changed anything; and a button at the bottom of the panel to allow content to be sent to another device (such as a TelePrompTer).
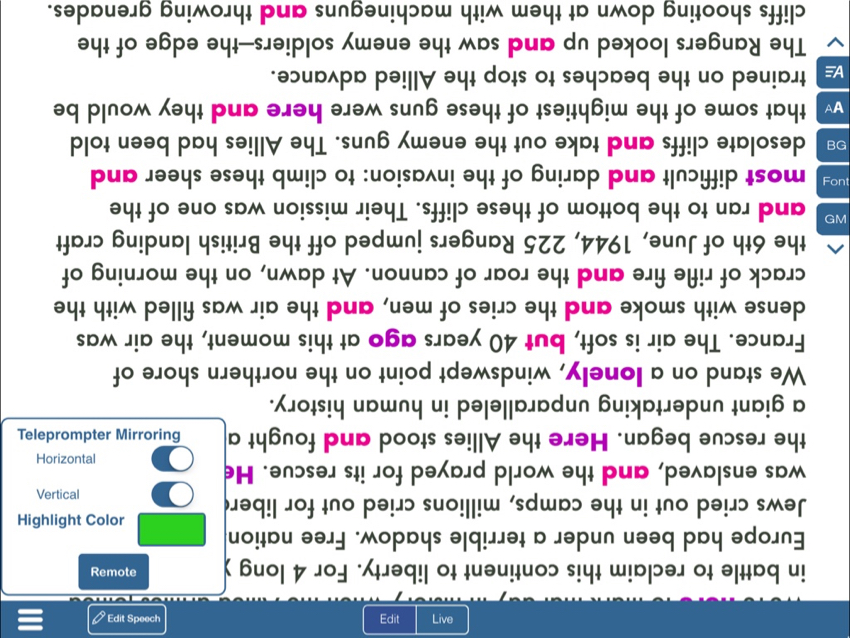
Prompter - text mirrored horizontally and vertically
HelpA final selection is to link to fairly comprehensive Help files that explain each feature of the app. I found this useful when working through the features and one or two of my problems were resolved here.
Live ModeThe use of the text is controlled by the Live functions. The button to switch to these is adjacent to the Edit button at the bottom of the screen. When Live is used there are three main functions shown: Siri, Record and Autoscroll.
CommentsPublic Speaking Teleprompter Presenter Audio/Video works on several levels, over and above its developed intention as an app to assist those making speeches or using a teleprompter. It will also be useful as an aide to rehearsal (speeches or presentations), either using Siri or running through the text oneself. In a similar vein, this could also help learners of a second language, either by copying in a text, or by typing in content.The speeches included with the app may be more or less useful, depending on the way the app is to be used. The selection of texts is subjective: there are others I would have included, some I would have excluded, but a developer has to start somewhere if such content is to be provided, and I can easily find other speeches online or write my own. Although the app works on the iPhone I did most of my examination on an iPad Pro (12.9") and an iPad Air 2. The use on the iPhone is limited because of screen size, although it can certainly be used for input of text and rehearsal.
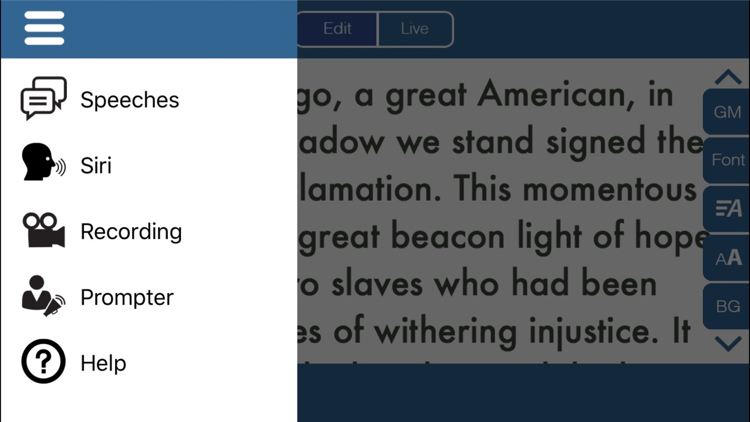
Public Speaking Teleprompter Presenter on iPhone 7 Plus
As a means of displaying and delivering content to viewer, this works admirably particularly on the iPad Pro. Any problems are with the mechanisms for handling content. There are a few minor flaws in this richly endowed app, but almost all can be glossed over if the user's focus is on its main intent: using text to view and present a speech. There is a learning curve with the app, particularly with recording of sound or video files; and there are a number of improvements that might be made, although some (such as my iCloud access suggestion) might complicate its already rich features. The low-priced SpeechMaker app that helps users make, check, rehearse, record, and time speeches already includes a large collection of famous speeches, but most important, the tools to create and deliver your own in a professional manner.
Graham K. Rogers teaches at the Faculty of Engineering, Mahidol University in Thailand. He wrote in the Bangkok Post, Database supplement on IT subjects. For the last seven years of Database he wrote a column on Apple and Macs. After 3 years writing a column in the Life supplement, he is now no longer associated with the Bangkok Post. He can be followed on Twitter (@extensions_th) |
|

For further information, e-mail to
Back to
eXtensions
Back to
Home Page