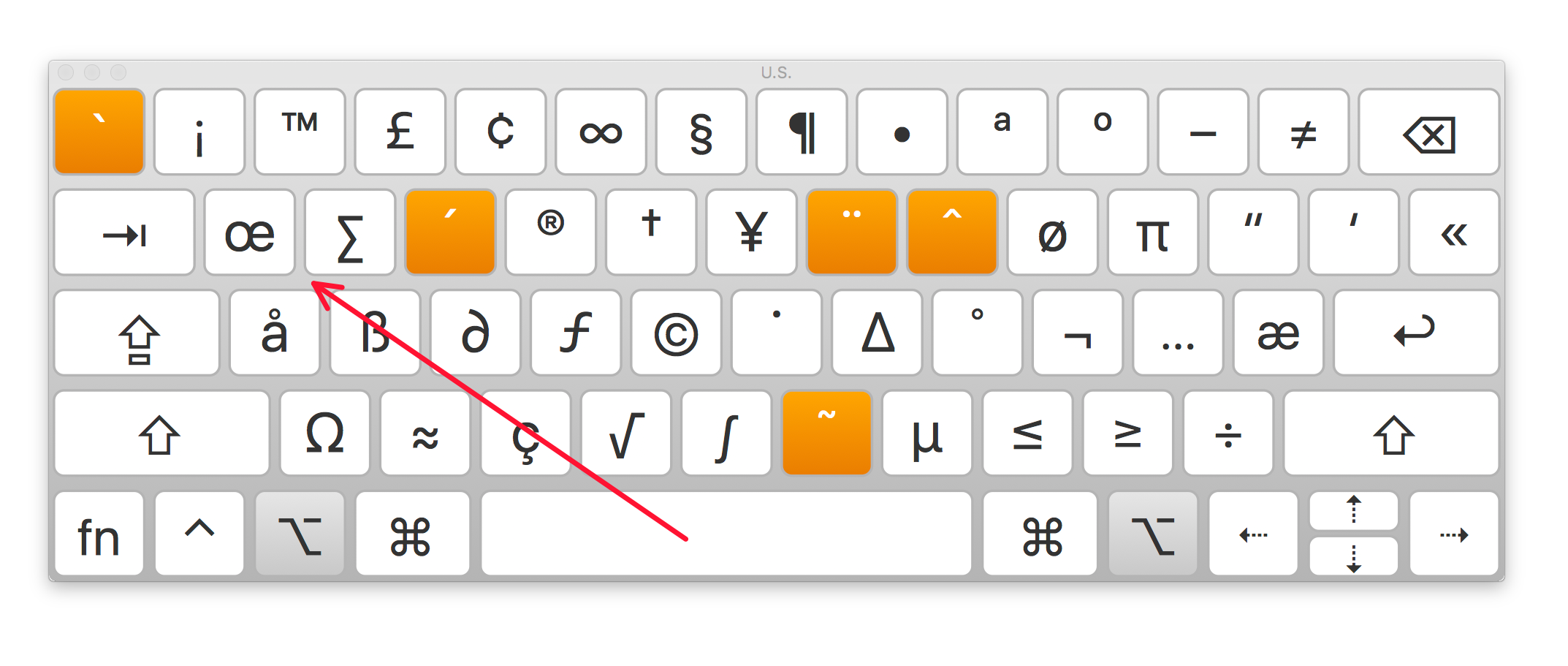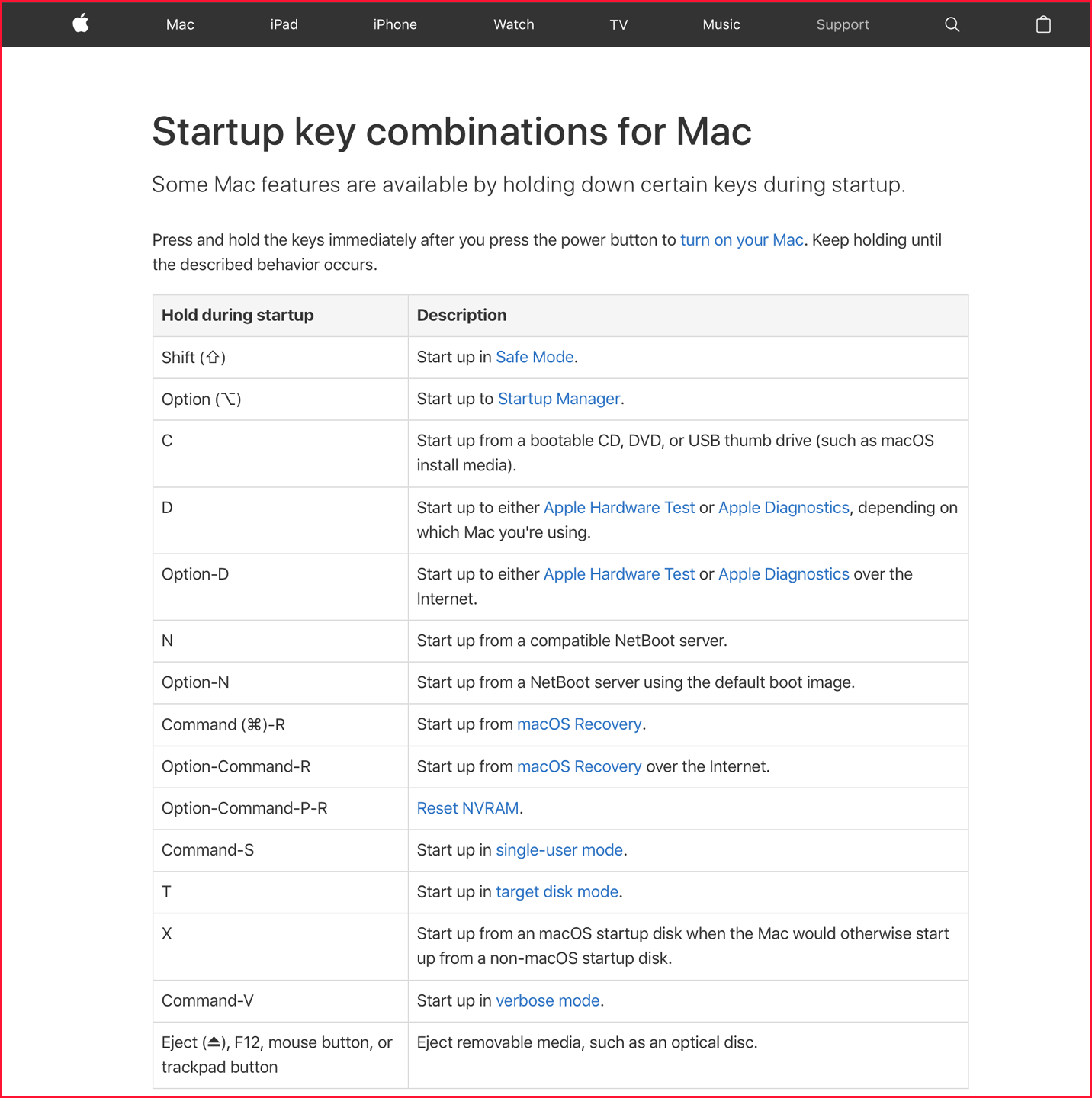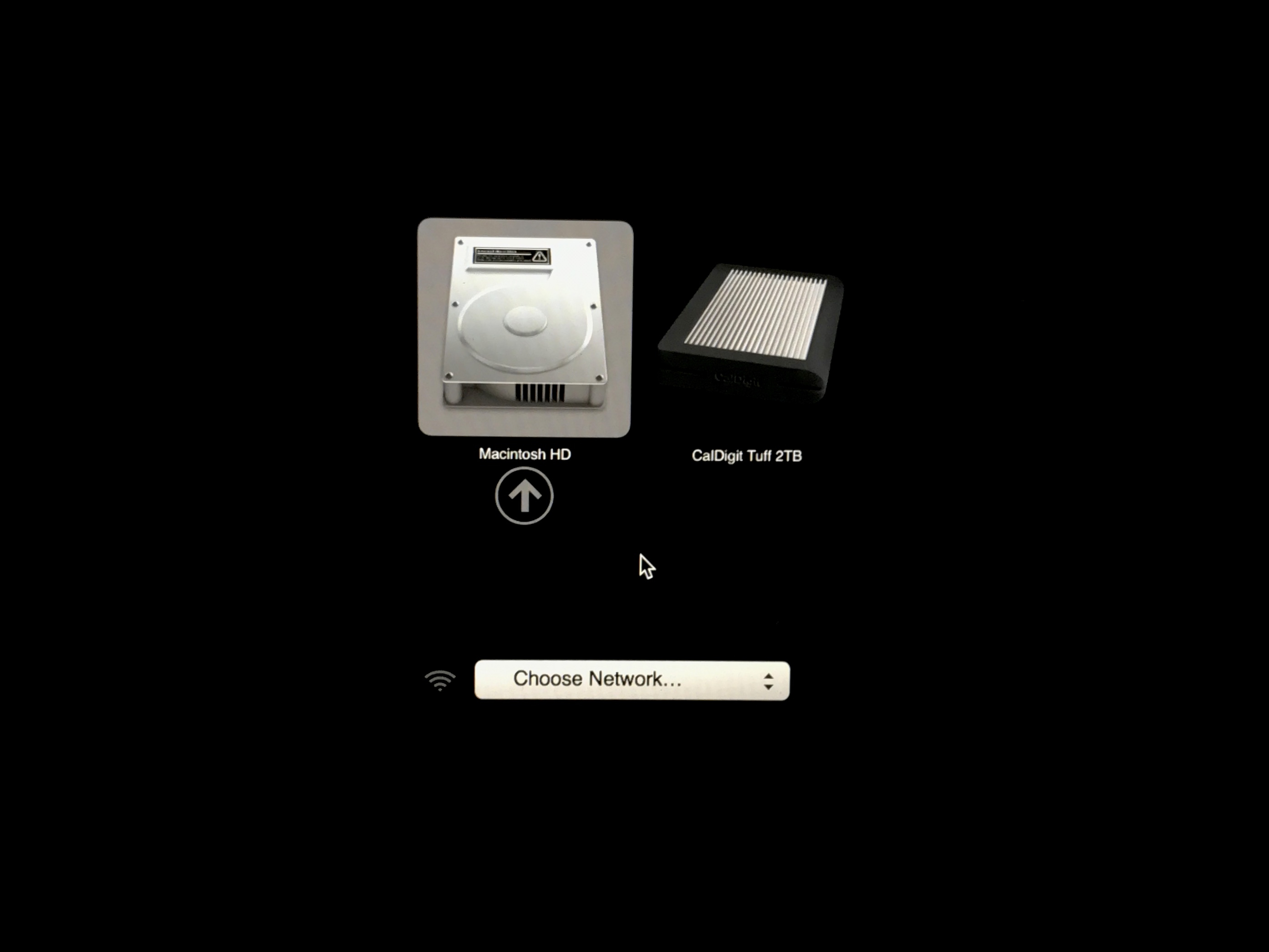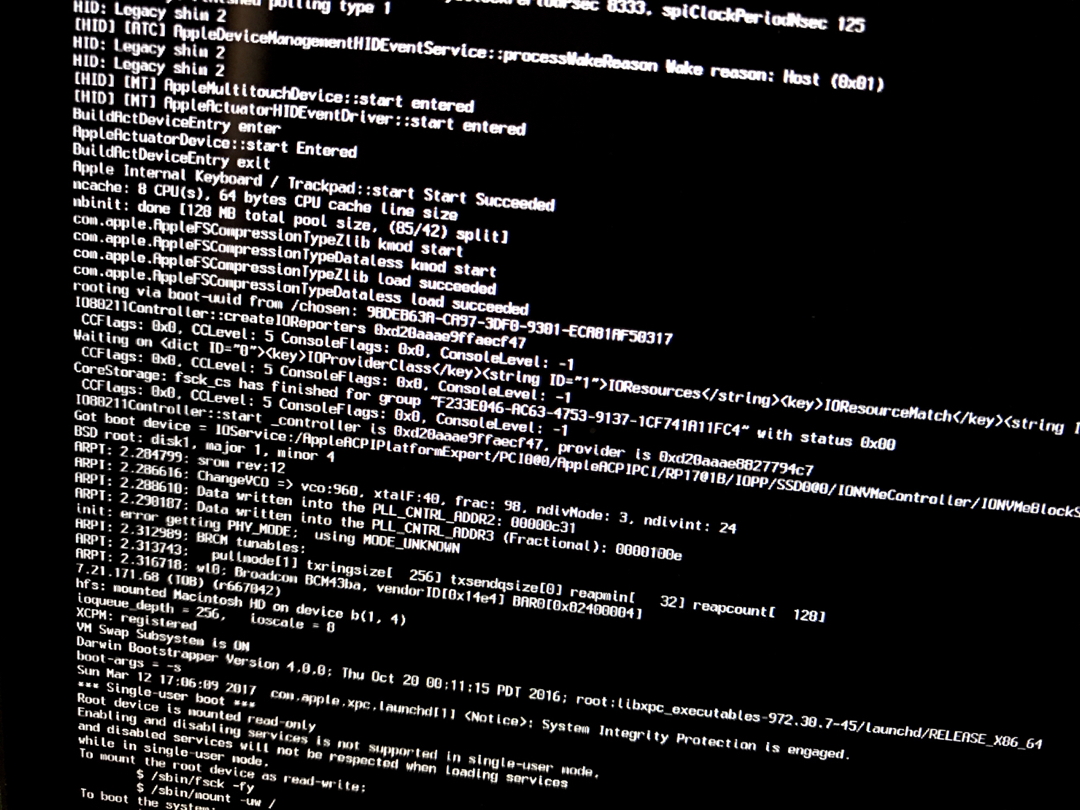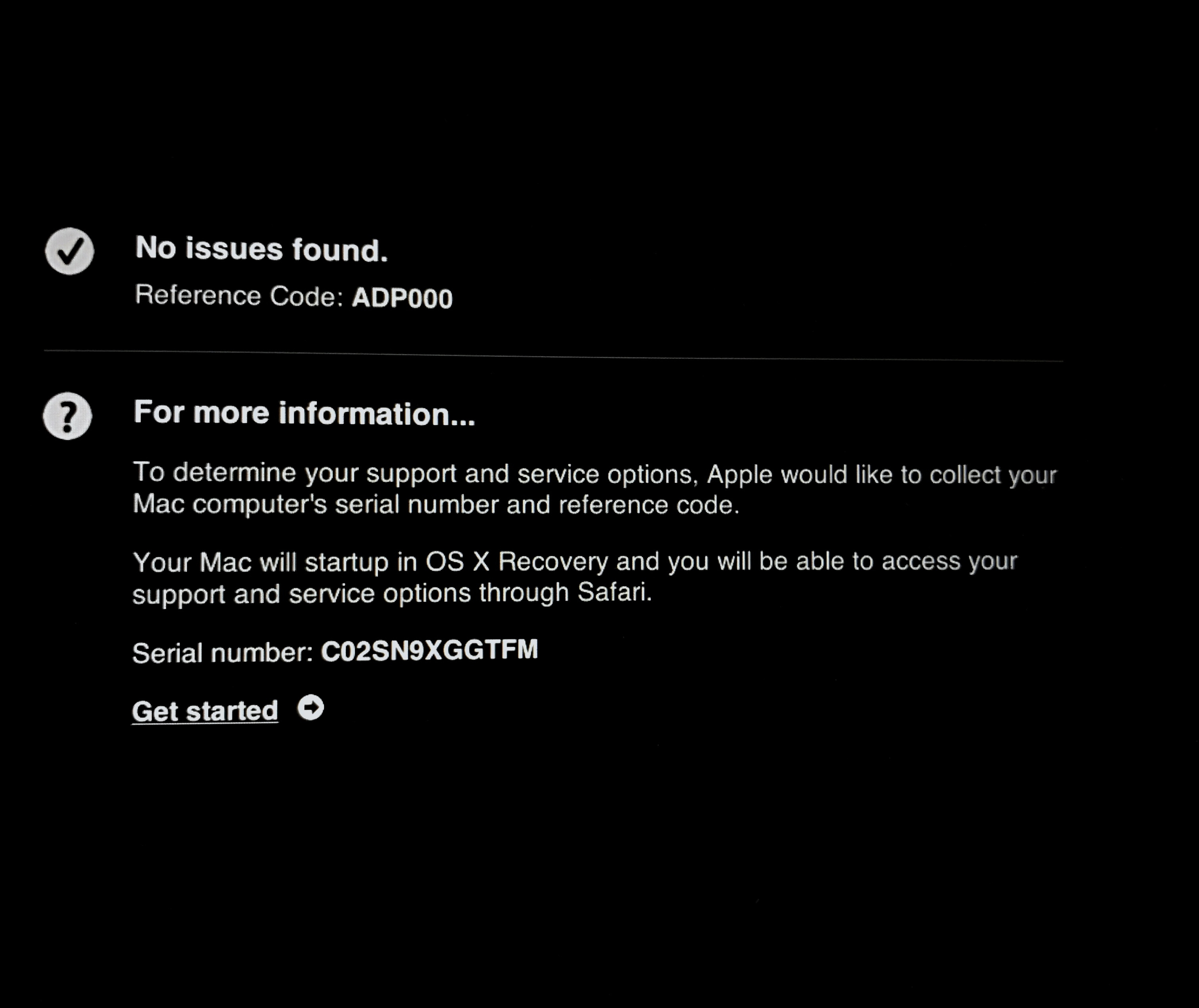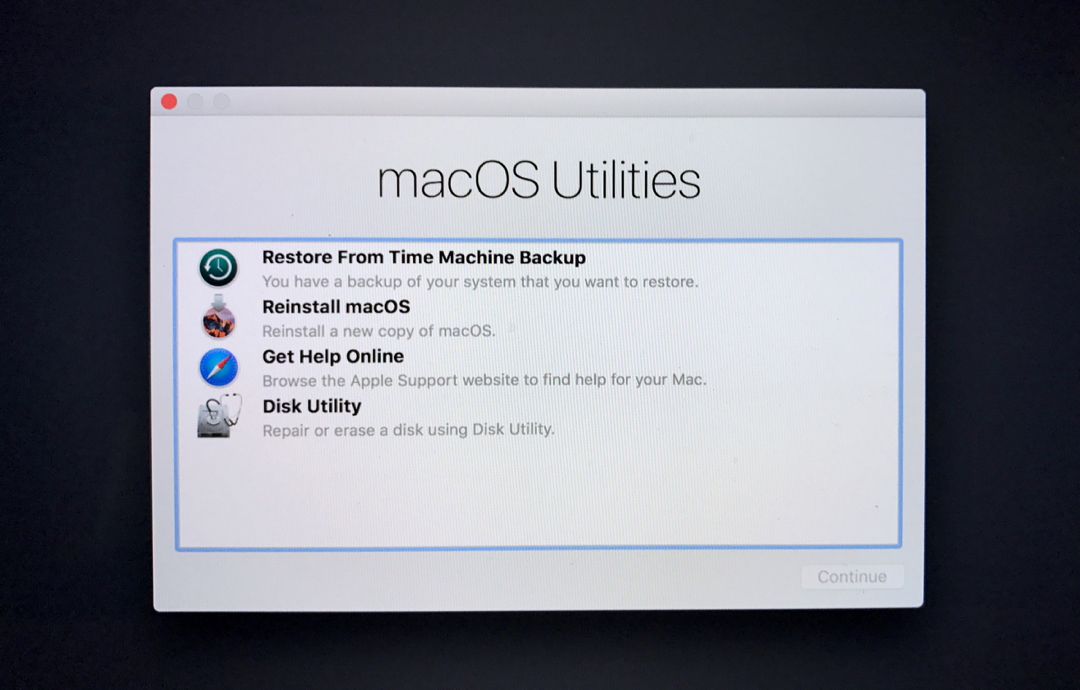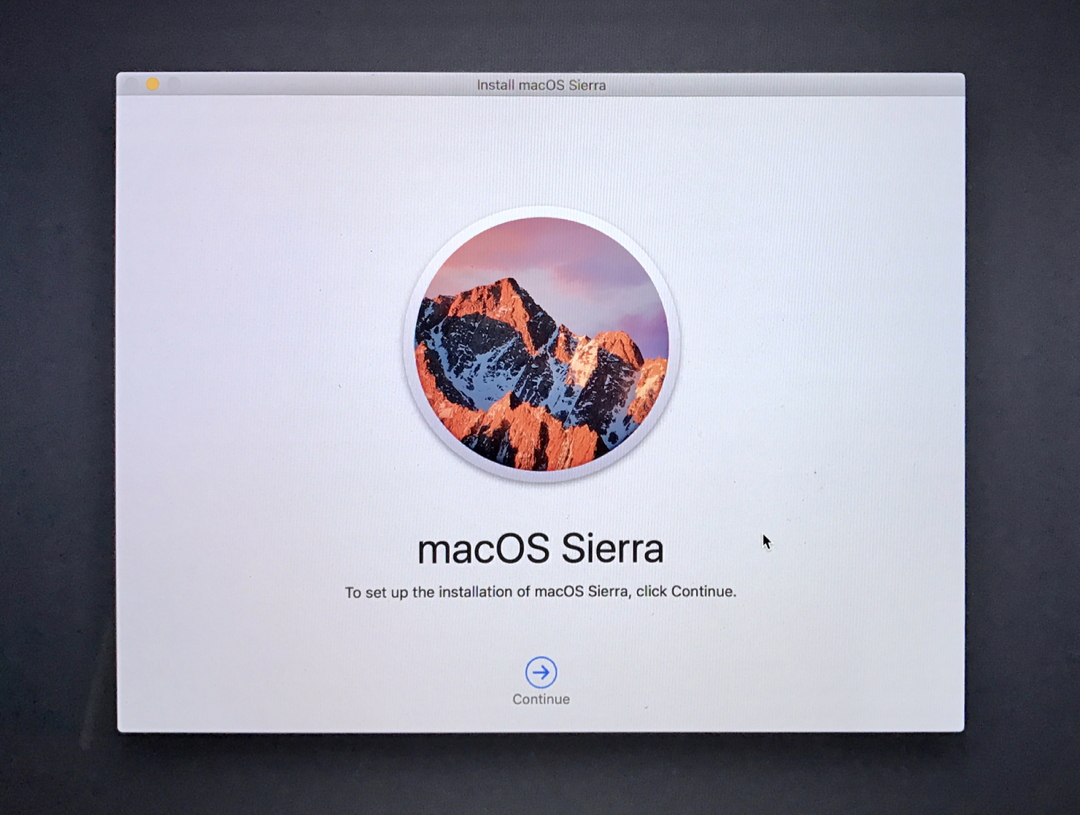|
By Graham K. Rogers

New features like the Touch Bar are not for sudden change, but are integrated into the workflow in the same way as many Mac users take advantage of the efficiency of keystrokes: applications, system and startup. Use of the startup key command options provides several ways users may access, diagnose and repair disks.
The arrival of the Touch Bar with the MacBook Pro brought into focus how some of us use our devices, especially personal computers. The emphasis here is on the word, "Personal." Over the last three months (a MacBook Pro actually arrived in my hands in the last days of November) I have been able to incorporate the features that the Touch Bar provides into my workflow.
This was not a sudden switch, but a gradual merging of tasks as I grew used to the feature and as more applications became available to work with it. I do not access the Touch Bar consciously: it is just there; and it is part of my workflow in the same way as I use keystrokes rather than the menu system.
The use of keystrokes, or combinations of keys, is an essential to using Macs more productively. We do not have to use keystrokes. Nor do we have to use a keyboard as the Mac has a display available that could be used instead. This is highly impractical, but when selecting specific characters, it may be quicker for those who do not know the keys: for example Σ (or Option+e). Keystrokes for the Mac are in three groups: Startup, System and Finder, and Applications.
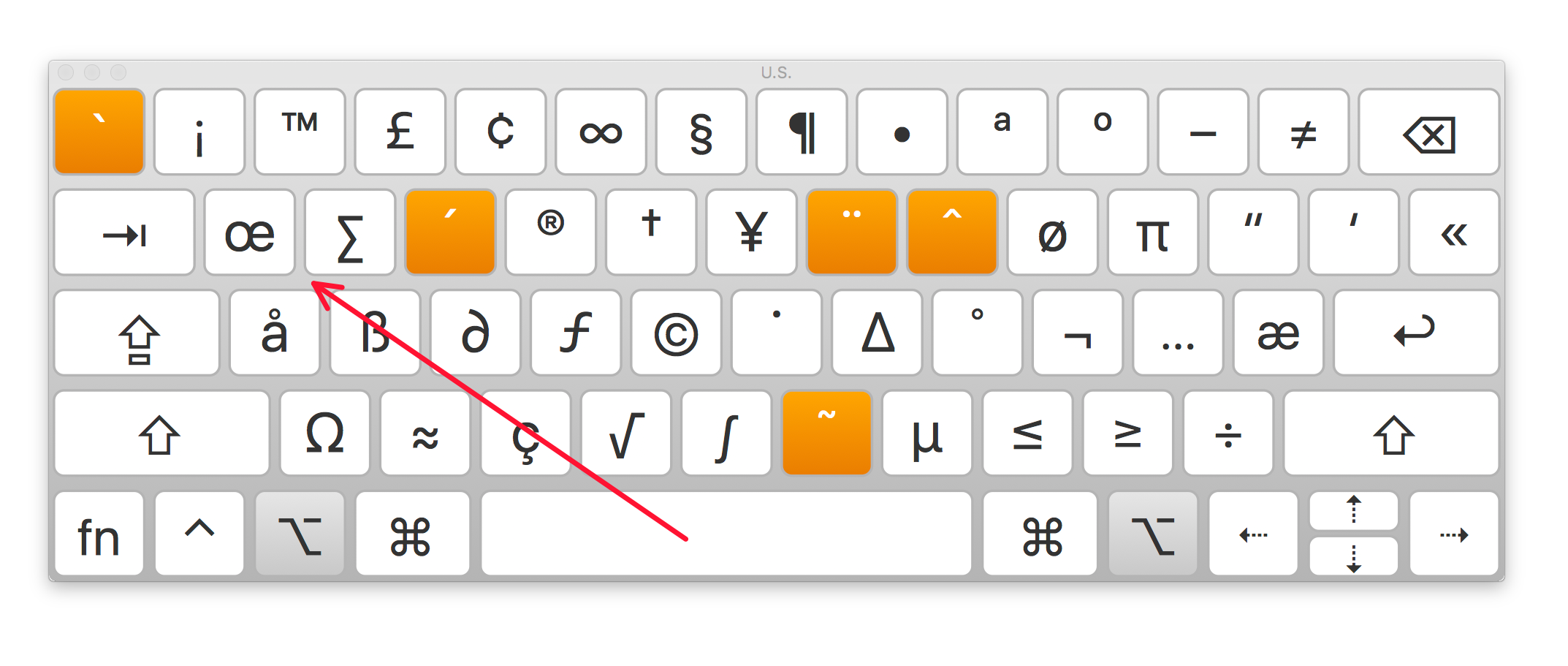
Conversations with some users suggest that many do not know how the use of specific key combinations when starting up a Mac can help with access, diagnosis and repair. Apple has a Support document (HT201255) that outlines the 15 options available to users.
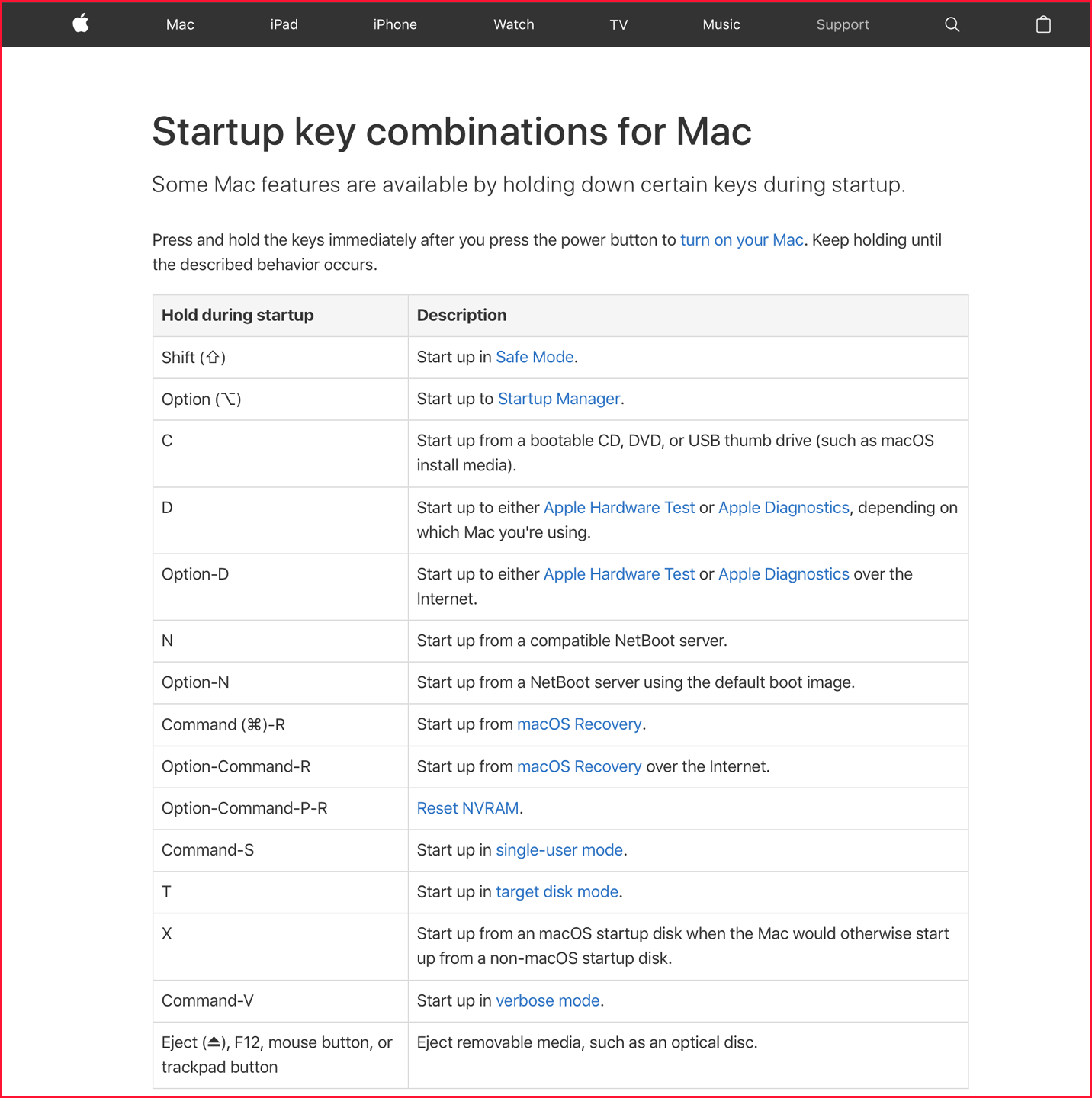
The first on my list is the Shift key, which enables Safe Mode. There may be applications that the user selects to run at startup as well as certain extensions which are loaded. In Safe mode these are not used. This is useful when tracking down problems.
For repair purposes, I may attach an external disk with macOS installed. Starting up with the Option key pressed (Startup Manager), allows me to specify an alternative disk as the main disk. Another use of external media is when I connect a second Mac and start in Target Mode, by pressing the T key. In this way, that second Mac is the Master and the target Mac a Slave. This is useful for making repairs. I have also used this for transferring large amounts of data.
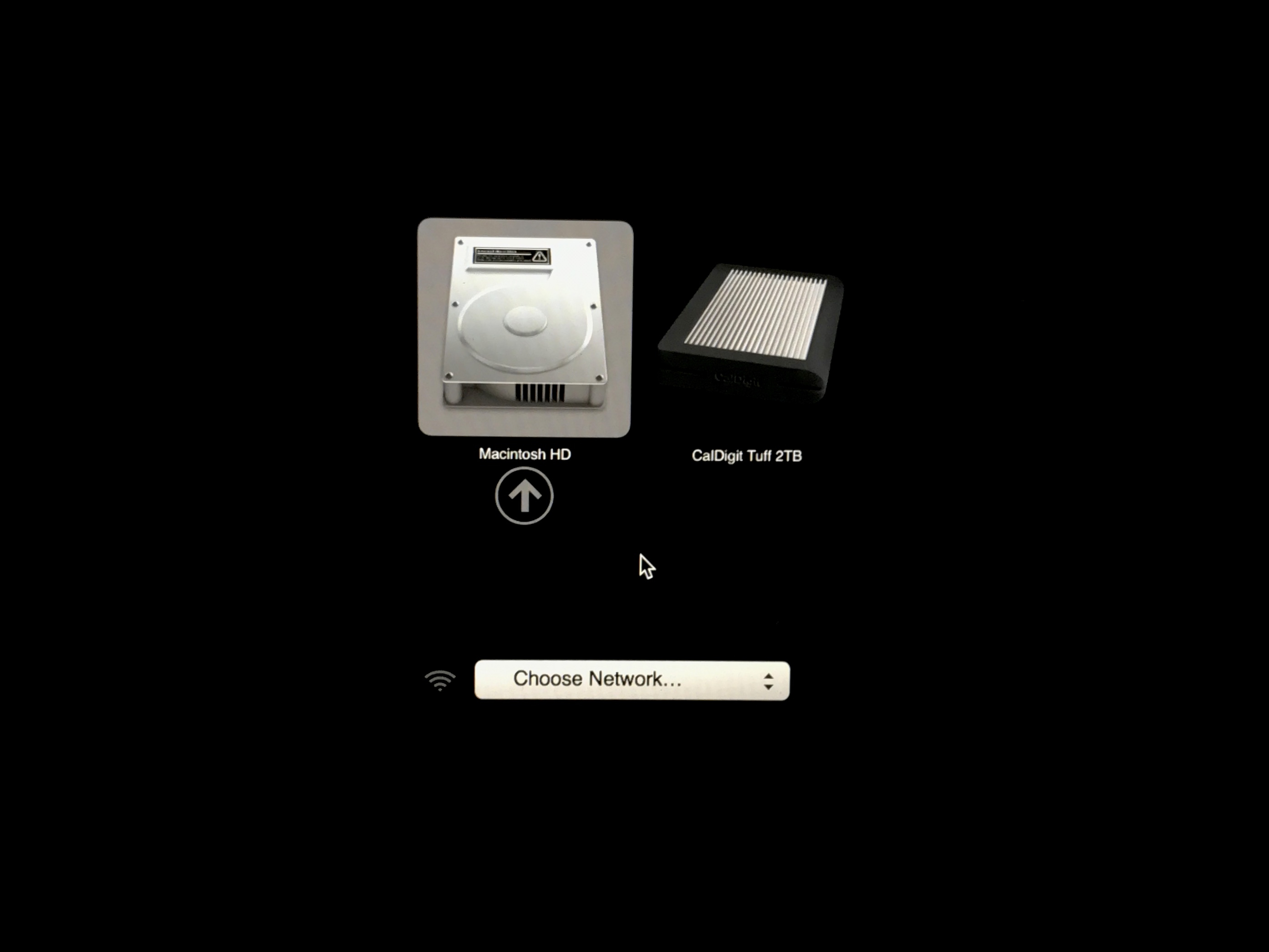
Startup with Option Key - Startup Manager Screen
One of my longterm favourites (not for everyone) is to start the computer in Single-User mode. This allows work in the Unix that underpins macOS. When the Mac starts up, there is no graphic interface, just white text on a black screen. I use it for a quick file-system check, for example if my Mac mini at work has been turned off at the weekend. I also helped a user in the south of Thailand who had changed some settings and lost access to his system.
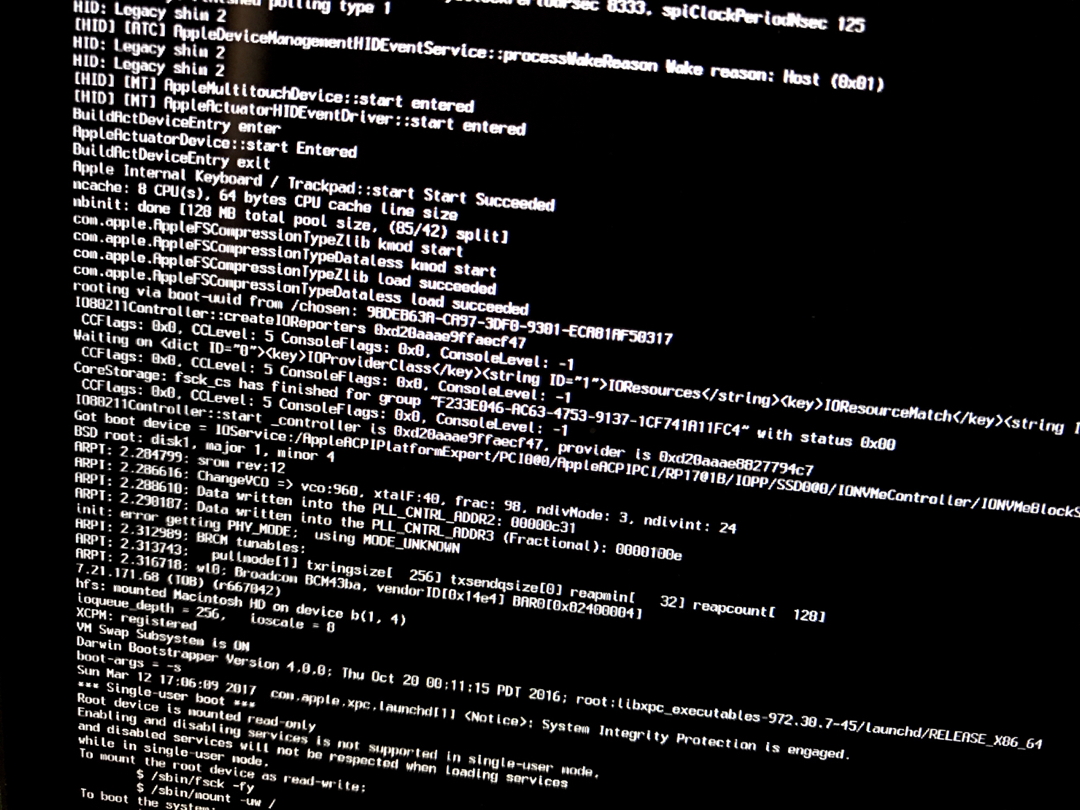
Single User Mode
I sent the commands he needed for the repair by SMS message then talked him through the process. He was worried just by seeing the UNIX characters, so first I suggested he start in Verbose mode, by pressing the Command + V keys. After the text has scrolled down, the computer starts as normal.
I was recently asked for help with a misbehaving Mac that had some of the symptoms of a failing hard disk. Although it had been done already, I made sure that the user had carried out a hardware test (diagnostics). This used to be on the installation disks and Apple uses the same D key to access this.
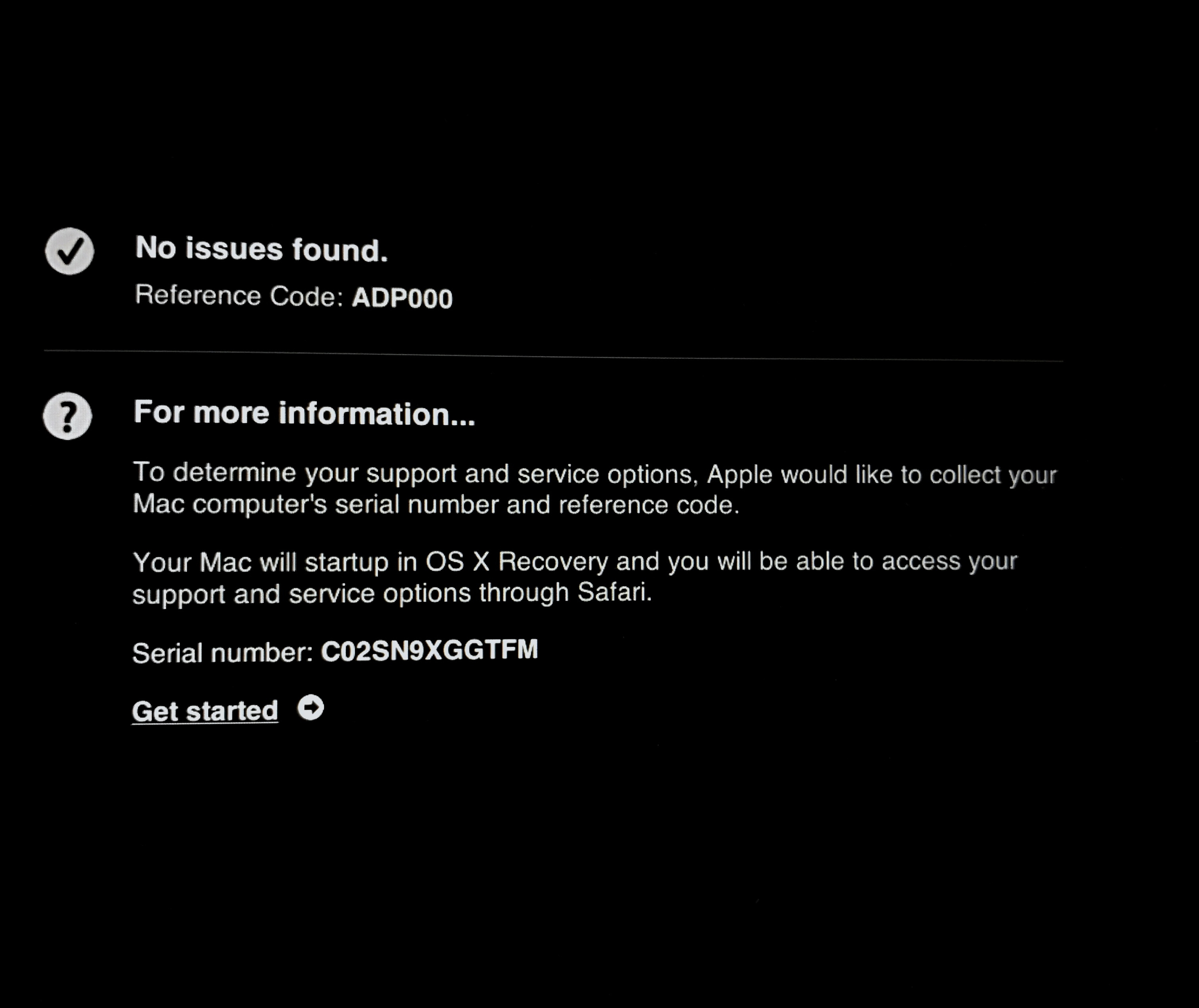
Hardware diagnostics test
The screen used to be an old-style grey interface, but the checks, including fan operation, are now carried out with no screen display: just a report when complete. This can be done online (I am told) by starting with the Option+D key combination. Like the Netboot start (N) or starting from a "NetBoot server using the default boot image" (Option+N), I have never had to do this. If you do not know, leave well alone.
We can reset NVRAM (nonvolatile random-access memory - HT204063) with the combination of Option+Command+P+R at startup. This may help if there are problems with certain settings, including display resolution and startup-disk selection. Practice first, the keys are widely spaced. I always let this run two or three times.
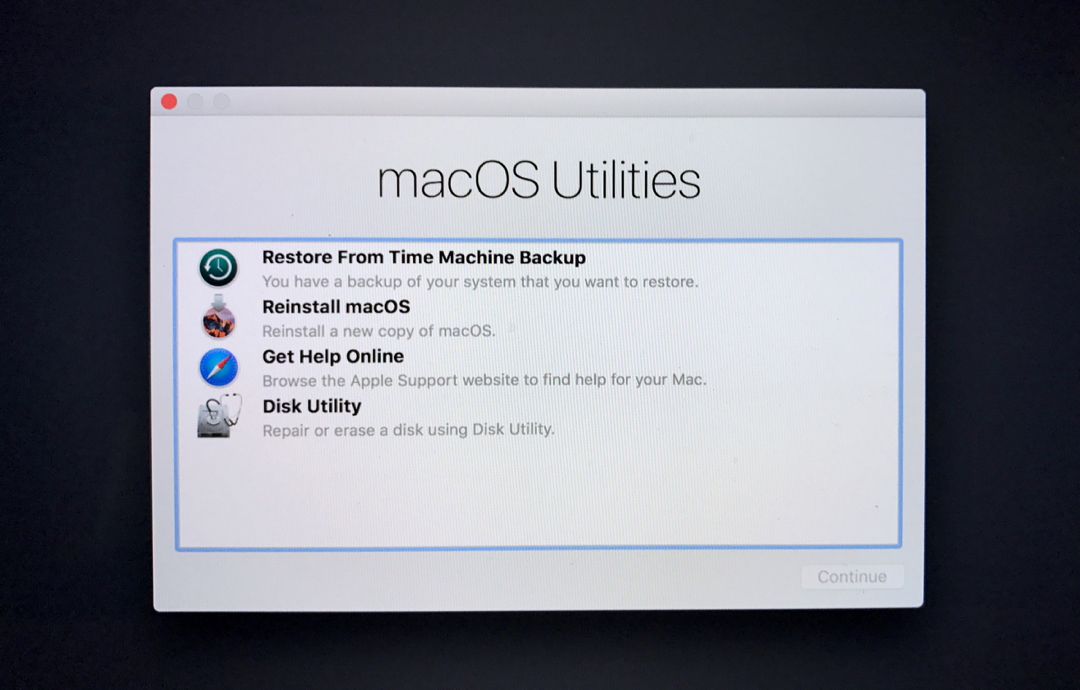
Recovery Tools Panel
The newest addition to the armoury is the startup to the Recovery partition: a second partition on all Macs now that has a set of utilities available to the user. Although some repairs can be done from an external disk, the Recovery tools are tailor-made for the Mac. As well as utilities, it is possible to download and install a new macOS version or a complete Time Machine backup.
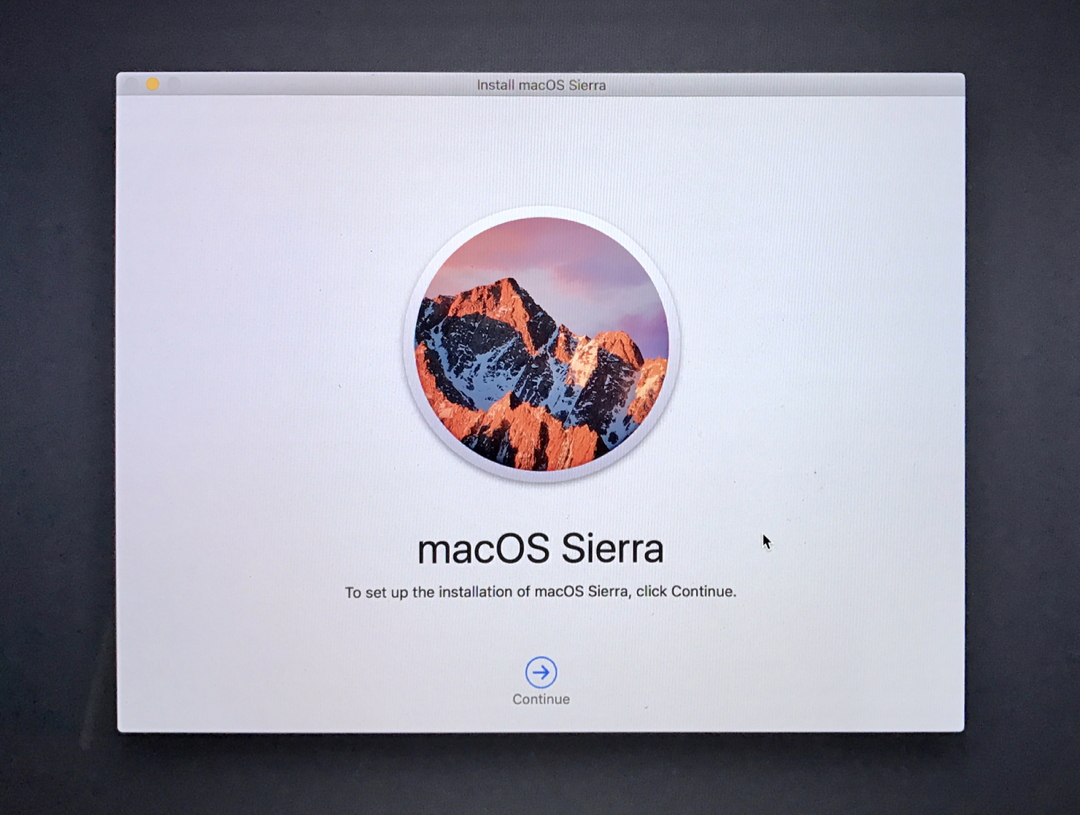
Recovery Mode - macOS Install
Utilities include Terminal, Network Utility and Firmware Password Utility. If the Firmware password has been activated, none of these startup checks can be done until the password is entered. It is good security, but forgetting the password is not advised.
[A note here on images. Apart from the Keyboard Viewer and the Apple webpage which are screenshots all images here are photographs as the screenshot facility is not available for startup functions. I apologise for any defects in the pictures here.]
Graham K. Rogers teaches at the Faculty of Engineering, Mahidol University in Thailand. He wrote in the Bangkok Post, Database supplement on IT subjects. For the last seven years of Database he wrote a column on Apple and Macs. He is now continuing that in the Bangkok Post supplement, Life. He can be followed on Twitter (@extensions_th)
|