Cassandra: Alien Settings - Display Calibration

AMITIAE - Monday 1 February 2016
|
Cassandra: Alien Settings - Display Calibration |
 |
|
|
By Graham K. Rogers
An additional drawback is that the system only allows one connection per user at any one time. Those who have multiple devices are out of luck. Someone like me with a couple of Macs, an iPhone (sometimes two) and maybe an iPad, need to make other arrangements. I often just avoid the whole mess by connecting using the Personal Hotspot on the iPhone or iPad Pro.

Unlike the Epson, the Panasonic has a seek facility that seemed to be permanently on: hunting for a device. Initially, to stop this, I linked the MacBook Pro, although I did actually use it for teaching as well. When I returned to my office there were two signs something was not normal. A couple of apps, including iTunes, reported that the certificate was not trusted. When I examined the details, it was a GoDaddy certificate (not yet expired) connecting through the university network. The computer must have linked to that while I was teaching. I quit iTunes and the other apps, checked the computer was using the right network, and restarted the apps: all fine. The other difference was that colours - particularly noticeable with the Safari icon in the Dock - were of an odd hue. Instead of a sharp blue there was a greenish tint. I looked at System Preferences > Displays and saw that the correct calibration was being used. I wondered about restarting the computer, but settled for a check of the calibration instead.
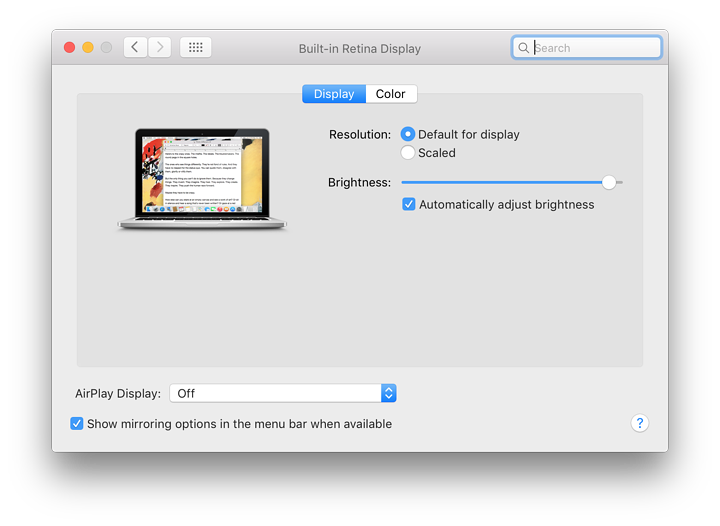
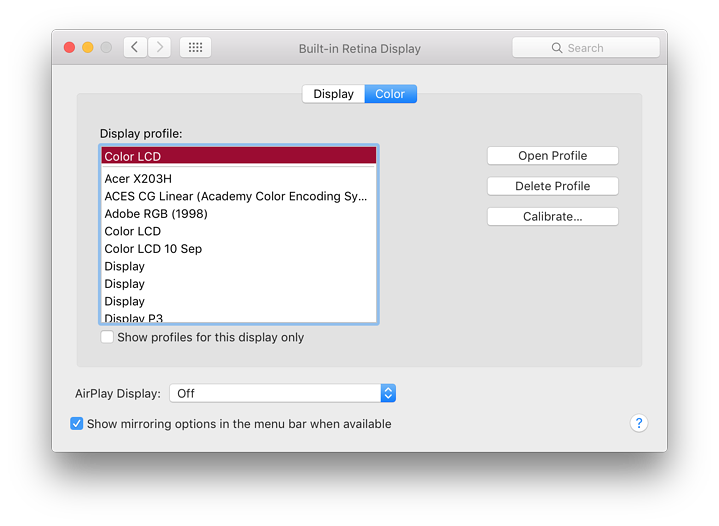
In my case, the list shows several calibrations below that line for other devices, including other external projectors and monitors I have used. Some calibration files would have been copied over using a Time Machine installation when the computer was first set up. These may be deleted one at a time, using the center button of the three to the right of the pane: Open Profile, Delete Profile and Calibrate... (I have no idea why there are 3 dots on the button). Deleting a profile created by others (below the line) will need Admin privileges. It can be done from a user account, but needs the Admin name and password to be entered.
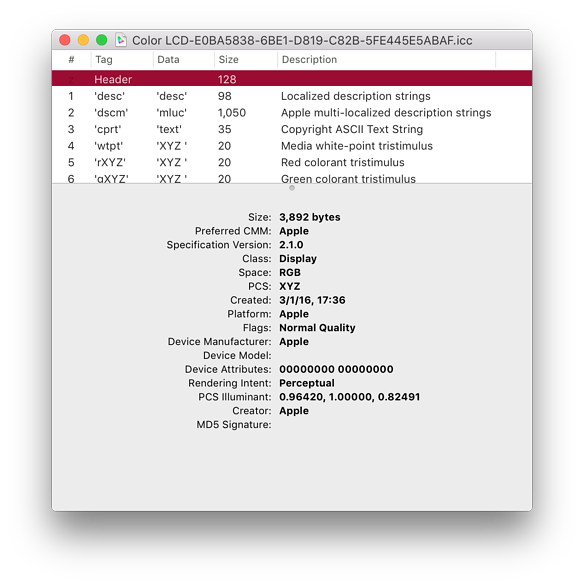
Using the Open Profile button will display more information than we may need. There is a summary, but even that has technical information that the ordinary user may not understand.
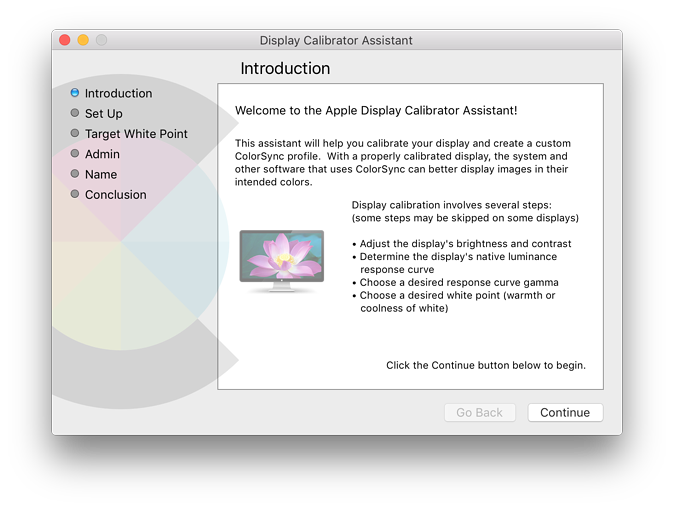
The opening panel describes the purpose and explains what will be done concerning brightness and contrast, luminance, gamma and white point. The user is asked to press the Continue button which opens a panel for adjustment of white curve. Again, using the motorcycle rule of "If it ain't broke, don't fix it" there is a check box for Use Native White Point. Using the slider, it is easy to provide a cooler or warmer display.
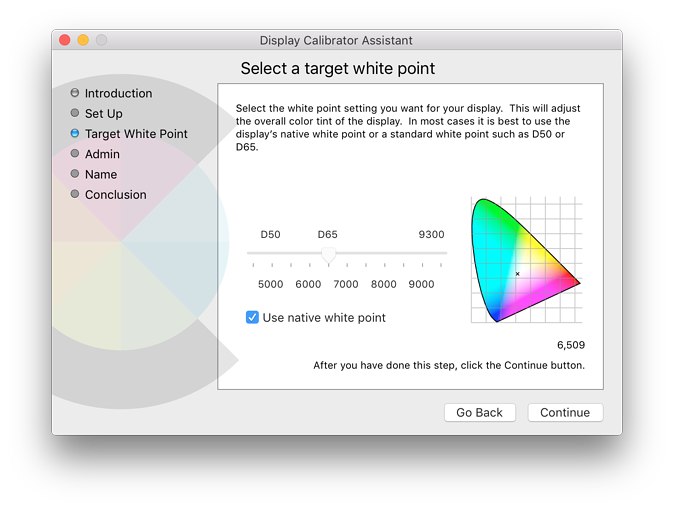
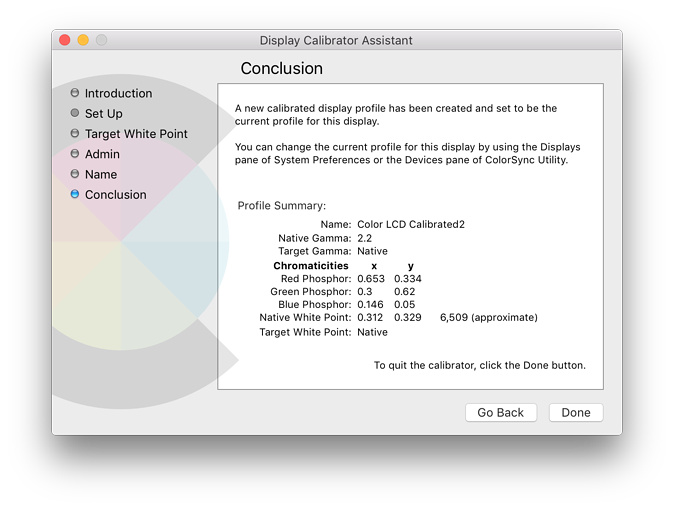
The final panel in the calibration process displays the technical information about the new calibration. Pressing "Done" creates the new calibration settings. The user may also Go Back; or use the Display Calibrator menu and Quit the application. The new calibration fixed those blues and saturated other colours, although an hour or so later, I found that the original calibration setting had returned to its normal colour displays. I shall re-examine this the next time I use that conference room.
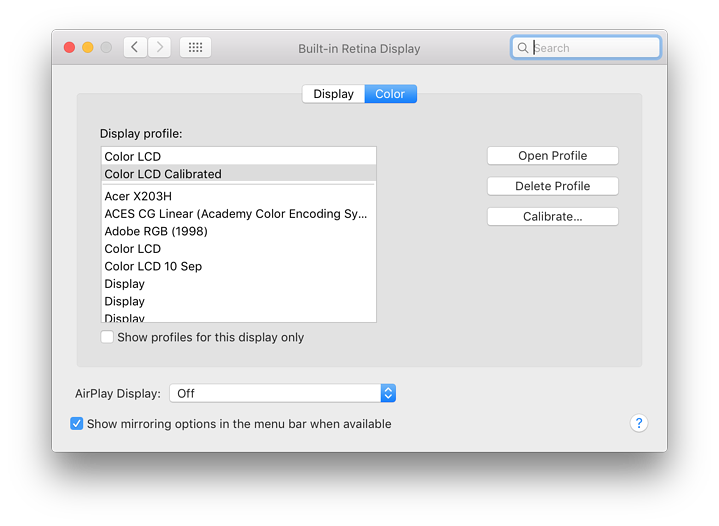
Graham K. Rogers teaches at the Faculty of Engineering, Mahidol University in Thailand. He wrote in the Bangkok Post, Database supplement on IT subjects. For the last seven years of Database he wrote a column on Apple and Macs. He is now continuing that in the Bangkok Post supplement, Life. |
|

For further information, e-mail to
Back to
eXtensions
Back to
Home Page