Cassandra: Some Ideas for Quick Finder Navigation

AMITIAE - Sunday 4 January 2015
|
Cassandra: Some Ideas for Quick Finder Navigation |
 |
|
|
By Graham K. Rogers
As the Utilities folder is not listed in the Finder Preferences > Sidebar section, a user would have to locate the folder in Applications, then drag it into the Finder sidebar. This does not move the folder itself, but creates an Alias: it represents a real folder (or a file). As a file or folder is dragged into the sidebar, either a folder is highlighted, allowing the user to drop the alias into that location, or a line appears, showing a location between folders. My choice is to position that alias just below the Applications icon. At the top of the Finder panel, is the toolbar. Like the windows of many applications, it is possible to add, remove or modify the Toolbar, by accessing the View menu and clicking on Customize Toolbar. This may also be accessed, using the Control + Option + Y keys combination. When the panel is open, icons may be dragged to the Toolbar, repositioned or removed.
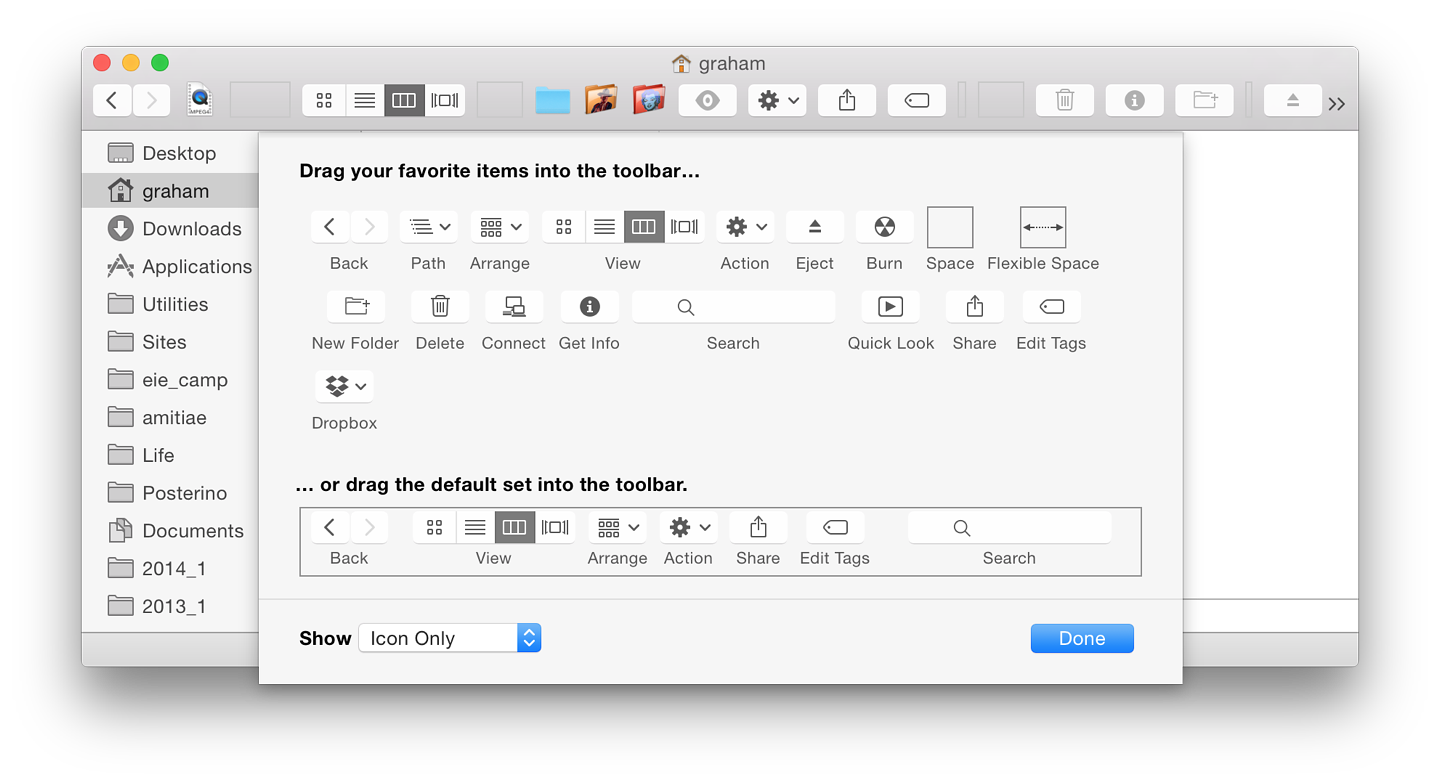
As a quick note on key-commands, pressing the Option key will change the QuickLook icon in the Toolbar; if the Option key is pressed and user clicks on the Quicklook icon, any file highlighted will be displayed full-screen.

Like the Toolbar icons and those in the Sidebar, these folder and file aliases are available in any open Finder window.
Graham K. Rogers teaches at the Faculty of Engineering, Mahidol University in Thailand where he is also Assistant Dean. He wrote in the Bangkok Post, Database supplement on IT subjects. For the last seven years of Database he wrote a column on Apple and Macs. He is now continuing that in the Bangkok Post supplement, Life. |
|

For further information, e-mail to
Back to
eXtensions
Back to
Home Page