Diptic: Useful Photo Collage app for the iPhone and iPad

AMITIAE - Sunday 10 June 2012
|
Diptic: Useful Photo Collage app for the iPhone and iPad |
 |
|
|
By Graham K. Rogers
OutlineI already have a few apps that can create images in a grid format, including Fotolr PS with its angled frames and P&P Collage (both from Tiny Piece); also especially noteworthy is Grid Lens.I was recently attracted to another frame-making app, with the name Diptic. it is described as an app for making photo collages. I found the name drew me to having a closer look as a diptych (or triptych) is a medieval form of Art with two (or three) panels, that was often part of an illustration to a religious story, although Andy Warhol also used the form in a decidedly un-religious way. I ignored the modernised spelling and downloaded this ($0.99) app.
Diptic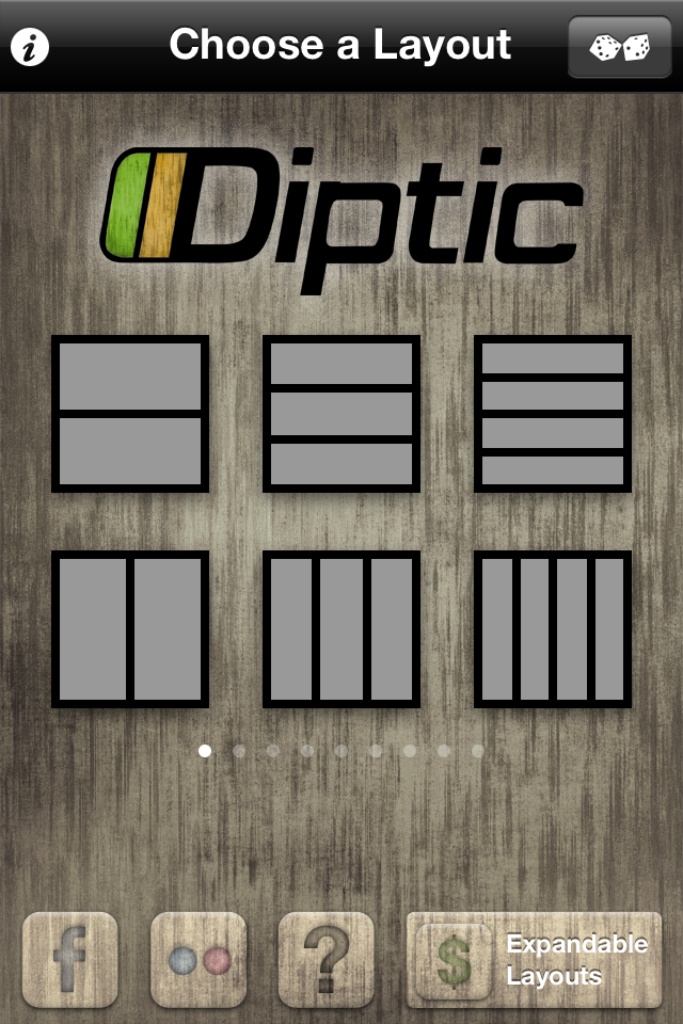 In normal use, the app opens with a choice of frame or grid styles. There are 6 on a page, and 9 pages we may scroll through (one page has only 4 options): a total of 52 grid types. All output is in a square image format including a single-image option.
In normal use, the app opens with a choice of frame or grid styles. There are 6 on a page, and 9 pages we may scroll through (one page has only 4 options): a total of 52 grid types. All output is in a square image format including a single-image option.
Once the frame type is chosen, images for the panels are dealt with separately. Tapping on each section brings up four options: the familiar Take a photo and Select from Photo Albums; and two options from the outside sources of Facebook and Flickr. Each image to be used can be resized using the "pinch" and can also be moved within the frame. Controls for each of the features are accessed via icons at the bottom of the screen, and it is easy to go back. Other options include Transform, which allows the frame sizes to be adjusted; and Effects with which a user may apply several colour and shape options the frame itself. Double tapping the image (in Effects) brings up a slider panel to allow a number of changes to be made. In that panel there is also access to a library of filters (14 + none). Despite the limited nature of the way the app functions, there is a considerable variety in the way images may be assembled and adjusted. Output is another matter and here too, Diptic has some useful options. There are two basic output forms: normal and Hi-Res.
Output OptionsWorking with the Hi-Res option (to see how far this would go), I accessed the Export panel which gives nine options including save (Photo Album) and email. Other export possibilities are to FaceBook, Flickr, Posterous, Tumblr, Twitter, Instagram and Other Apps. A number of apps are able to handle output in this way nowadays.
The "other apps" in my installation included SketchBook, Line, Halftone and Camera+, as well as a number of apps that deal with wifi printing (e.g Epson iPrint) and file transfers (like Air Sharing). When sending an image by email, I was given 4 options (small medium, large and actual size) with file sizes shown as 64.3 KB, 181 KB, 798 KB and 2.5 MB. I was really pleased to see this largest option as many apps are spoiled for me by only exporting small images when the iPhone camera has such improved output these days. The three section image from an email using the "actual size" option was saved as a JPG with a 45" x 45" size (72 dpi). Another image with two panels that I saved to the Photo Album was sent to Aperture via Photo Stream with a file size of 2.07 MB and a size of 3264 x 3264 (10.7 MP). Exporting this as 8-bit TIFF image, produced a picture of 32MB, with dimensions of (again) 45" x 45".
iPad UseThe app behaves a little differently on the iPad and is initially easier to use because of screen size. I did not try with the camera as I do not think this is as good as the iPhone one. I made a couple of usable images taking pictures from the Photo Album. These were saved with no problem, but when I wanted to send email, no image (just a blue square with question mark) was displayed in the email panel. After the smooth way email was put together on the iPhone this was slightly disconcerting.Tapping on the Image options gave me the same four sizes as the iPhone, but the images were offered as 179 KB, 625 KB, 3.2 MB and 9.5 MB. I chose the largest of course. When the email arrived on the Mac, the size of the photograph was shown as 9.9 MB. When saved, the image (below) had the same size as the one I had created earlier on the iPhone of 45" x 45".
CommentsAbout the worst thing abut Diptic was the icon for the app. It is a little dull and the colours are muted. The opening screen with its faux-wood finish also suffers a little from this. This is of course somewhat subjective and Diptic is really easy to live with.The app itself is quick and easy to use with a good selection of grids, has just the right balance of tools and a useful array of export options. I was especially pleased with the full size export and saving options that it allows. For $0.99 this is a no-brainer and highly recommended.

Graham K. Rogers teaches at the Faculty of Engineering, Mahidol University in Thailand. He wrote in the Bangkok Post, Database supplement on IT subjects. For the last seven years of Database he wrote a column on Apple and Macs. |
|

For further information, e-mail to

|

|