Promtr - Public Speaking Teleprompter: Professional Delivery from the iPad

AMITIAE - Sunday 11 March 2012
|
Promtr - Public Speaking Teleprompter: Professional Delivery from the iPad |
 |
|
|
By Graham K. Rogers
I grabbed the iPad and started Keynote, pasting a sentence or two into each slide and making the font large so that it I could see it more easily. I was right: I did make the speech. Flipping through each of the slides made it an easy delivery and there were a number of approving nods from the Japanese delegates. Using the iPad in this way, I was able to gauge however, a few ways in which the presentation on the device (and the way it might be supported) should be improved.
To make a speech and appear spontaneous as the best actors are able to do, requires that the speech be learned thoroughly. Time constraints and speech writers (Churchill wrote his own, few do these days) often mean that orators may have never seen the words before they are thrust in front of them. A local news reader used to suffer from this as the script was put in his hands as the microphone was turned on: it was painful to hear the ends of the lines in the middle of sentences, and the mangled phrases. A properly used teleprompter can rescue someone making such an oral contribution. The app is only available for the iPad, but this is unsurprising. The iPhone screen would normally be too small for such a task: you need to be able to see a text clearly in order to read it out. At $1.99 this is not an expensive app although it is not perfect. There is still room for some improvement.
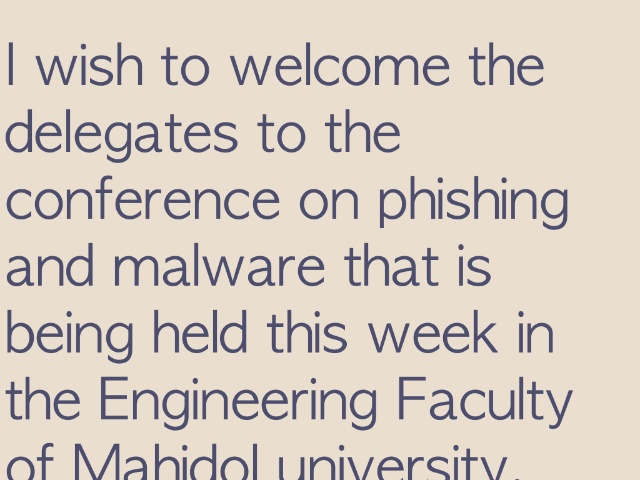
Entering the Text - LandscapeThe app opens with an already entered text: "Here's to the crazy ones". This was used in Apple's famous 1997 advertisement. In landscape mode, the text box is at the centre of the screen. To the left is a list of texts, with controls to add or import. Adding brings up a blank screen. The keyboard is displayed when we tap on the screen.I made three experimental texts, but could see no way to save these. Restarting the app on two occasions lost them. If there is an automatic save, it was not reliable. Import uses the Apps section of iTunes when the iPad is linked either by wifi or USB cable. The video demonstration of the feature that can be viewed in the app, showed text (txt) files being added to the panel. I tried with PDF, RTF, DOC and RTFD files. Only the TXT file worked for me. It is not a major hardship to create such a file, but many users only have limited experience of handling file types. It would be nice to see the range of files the app can handle increased. To the right of the text panel, are a series of useful controls. At the top is an On/Off switch for Mirror: if the iPad is to be reflected in a surface this needs to be on. A speed control showing a % figure is below the mirror button, but this can also be adjusted when the teleprompter display is operating. A text section reveals a rather limited selection of five fonts (Arial, Apple Gothic, Futura, Palatino and Trebuchet MS). This is certain to be enough as a reader needs fonts which are clear and easy to read. Serif and italicised fonts, or those like Copperplate would be completely wasted here. This is not an app for display. Below fonts is a colour selector with choices for both text and background. With any display like this (and presentation slides) contrast is valuable: the reader needs to be able to see clearly what is being read. A final control is marked "About Promtr" and has some useful tips an tricks (Gestures, Use with hardware, and Importing).
Entering the Text - PortraitThe same controls are available in portrait mode but they are set out somewhat differently. The text entering panel is full screen with the controls across the panel at the top. Touching each one reveals a pull-down menu, but in normal use the full screen is available for writing.
Using the TeleprompterAt the bottom of the text panel is a triangle. Pressing this starts teleprompter mode. The first few lines of text are displayed and can be dragged higher with a single-finger gesture. Initially a small control panel is shown, but this disappears after a few seconds. Tapping the screen will bring it back.There are four major controls here: an up arrow to go back to the compose screen; a reverse icon which turns the text upside down (useful with mirroring); a start arrow (which changed to stop when the process is running); and a clock icon to adjust the speed that text moves up the screen (with + and - icons). This feature can also be activated with a two finger gesture: sliding the fingers up down the screen. Another gesture is the pinch which will increase or decrease the size of the text displayed instantly. When the teleprompter is started, controls are displayed on the screen: an arrow for Play (3 seconds) and the control bar (4 seconds). It is easy to scroll the text back with a single finger. It is not possible to switch from portrait to landscape mode when in the teleprompter display mode. To make this switch, the user stops the presentation and returns to the text-entering screen. Then the display will switch and the teleprompter will display in the new mode. This is sensible. If the iPad were handheld, a switch in modes would confuse the presenter and a smooth flow would be lost.
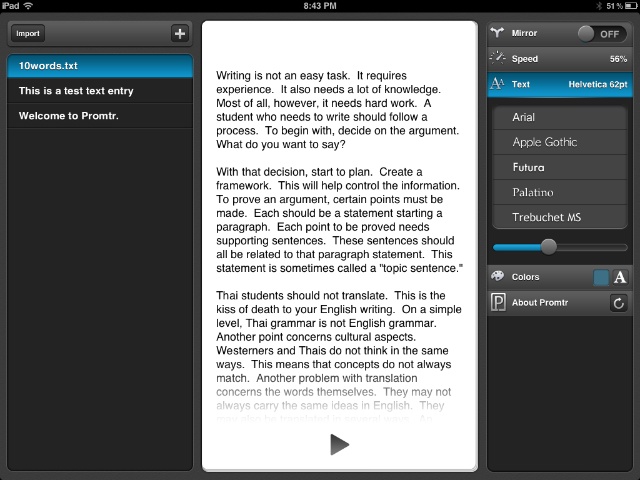
CommentWhile I prefer to make a presentation knowing the subject rather than remembering my lines, this is likely to be a useful app for those impromptu deliveries that sometimes occur. There will also be times when this will be useful for deliveries at meetings or other such gatherings, as well as the normal use of a teleprompter for making movies.As there are plans where I work to record teaching sessions in case remote classes are needed in the future, there is a further use here. However, of the keyboards I have installed, the app would only access the two English ones (UK and US). This app does not handle Thai which would limit its use for some here. The ability to use other keyboards needs attention. I added some more keyboards and found that the app worked with Japanese and Vietnamese, but not Hebrew, Greek. Or Thai. The keyboards it can access therefore are limited. The main shortcomings in use were the the limits on handling file types and the loss of the two files I created initially. Other files were retained even though I turned off the iPad and switched to other apps in an attempt to make this happen again. The developer website is well made and there is a useful video demonstration available via a link there. The app is not complex and working with the texts is easy, leaving the presenter with no difficulties in getting to the core purpose: clear delivery.
Graham K. Rogers teaches at the Faculty of Engineering, Mahidol University in Thailand. He wrote in the Bangkok Post, Database supplement on IT subjects. For the last seven years of Database he wrote a column on Apple and Macs. |
|

For further information, e-mail to

|

|